Dépannage Samsung QE75Q70CAT
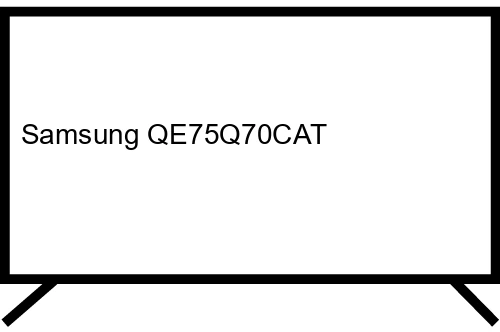
Questions fréquemment posées sur le Samsung QE75Q70CAT
- Que faire si mon Samsung QE75Q70CAT ne s'allume pas ou s'éteint tout seul ?
- Comment puis-je connecter mon Samsung QE75Q70CAT à Internet ?
- Mon téléviseur Samsung QE75Q70CAT n'a pas de signal. Que dois-je faire ?
- Je ne parviens pas à installer d'applications sur mon Samsung QE75Q70CAT
- Comment connecter des appareils externes, tels que des consoles de jeux ou des lecteurs Blu-ray, au Samsung QE75Q70CAT ?
- Comment dupliquer l'écran de mon téléphone ou de mon ordinateur sur le téléviseur Samsung QE75Q70CAT ?
- Questions et réponses des utilisateurs
Que faire si mon Samsung QE75Q70CAT ne s'allume pas ou s'éteint tout seul ?
Vérifiez les réglages de minuterie ou d'économie d'énergie : Certains téléviseurs ont des réglages d'économie d'énergie ou de minuterie qui pourraient les faire s'éteindre automatiquement. Vérifiez et ajustez ces paramètres si nécessaire sur votre Samsung QE75Q70CAT.
Assurez-vous que tous les câbles sont correctement connectés, surtout si vous utilisez des appareils externes tels que des consoles de jeux ou des systèmes de son.
Si le Samsung QE75Q70CAT s'éteint après avoir été allumé pendant un moment, cela pourrait être un problème de surchauffe. Assurez-vous qu'il y ait une ventilation suffisante autour du téléviseur.
Assurez-vous que le Samsung QE75Q70CAT est correctement branché et que la prise fonctionne. Vous pouvez tester en branchant un autre appareil sur la même prise pour vérifier.
Comment puis-je connecter mon Samsung QE75Q70CAT à Internet ?
Le Samsung QE75Q70CAT dispose des connexions sans fil suivantes:
Normes Wi-Fi: Wi-Fi 5 (802.11ac).
Bluetooth: Oui.
Wi-Fi: Oui (Téléviseurs avec Wi-Fi ).
Le téléviseur Samsung QE75Q70CAT dispose des connexions Ethernet suivantes :
Ports LAN Ethernet (RJ-45): 1.
Réseau local Ethernet: Oui (Téléviseurs avec port Ethernet ).
Vous pouvez connecter le Samsung QE75Q70CAT à Internet via une connexion sans fil WiFi ou via un câble Ethernet. Consultez ce guide pour voir les étapes une à une et avec des images.
Mon téléviseur Samsung QE75Q70CAT n'a pas de signal. Que dois-je faire ?
Si votre Samsung QE75Q70CAT ne reçoit pas de signal, vous pouvez suivre plusieurs étapes pour tenter de résoudre le problème:
Vérifiez les connexions de câble : Assurez-vous que tous les câbles, y compris l'antenne, le câble coaxial ou tout autre câble d'entrée, sont correctement connectés à la fois au téléviseur et à la source du signal (comme une box câble ou satellite).
Vérifiez la source d'entrée : Vérifiez que le QE75Q70CAT est réglé sur la bonne source d'entrée (HDMI, DVB-T, câble, etc.). Vous pouvez changer entre les différentes sources en utilisant la télécommande.
Vérifiez l'antenne ou la connexion câble : Si vous utilisez une antenne, assurez-vous qu'elle est bien orientée et qu'il n'y a pas d'obstacles bloquant la réception du signal. Si vous avez un service câble, vérifiez qu'il n'y a pas d'interruptions de service dans votre région.
Recherchez à nouveau les chaînes : Dans le menu de réglages de votre Samsung QE75Q70CAT, cherchez l'option pour syntoniser ou rechercher des chaînes. Cela peut être nécessaire si la configuration des chaînes a changé ou si vous avez déplacé l'antenne.
Vérifiez sur un autre téléviseur : Si vous avez un autre téléviseur à la maison, essayez de voir s'il a également des problèmes de signal. Cela peut vous aider à déterminer si le problème est avec le téléviseur spécifique ou avec la source de signal en général.
Je ne parviens pas à installer d'applications sur mon Samsung QE75Q70CAT
Le problème le plus courant lors de l'installation de nouvelles applications sur un téléviseur comme le Samsung QE75Q70CAT est généralement le manque d'espace de stockage, vérifiez si vous disposez de suffisamment d'espace de stockage disponible sur votre QE75Q70CAT. Si nécessaire, supprimez les applications ou les fichiers que vous n'utilisez pas.
Une autre cause possible est les restrictions régionales ; certaines applications peuvent avoir des restrictions géographiques. Assurez-vous que les applications que vous essayez d'installer sont disponibles dans votre région.
Enfin, d'autres causes possibles pourraient être un problème de connexion internet ou de compatibilité TV, vérifiez si votre modèle de TV est compatible avec les applications que vous souhaitez installer.
Applications préinstallées sur le QE75Q70CAT :
Applications vidéo: Samsung TV Plus.
Comment connecter des appareils externes, tels que des consoles de jeux ou des lecteurs Blu-ray, au Samsung QE75Q70CAT ?
Le Samsung QE75Q70CAT dispose de 4 port d'entrée HDMI auquel vous pouvez connecter un lecteur Blu-ray, une console de jeux, une box, Chromecast, Fire Stick, Xiaomi TV ou tout autre appareil HDMI.
Les ports HDMI sont généralement situés sur le côté gauche ou à l'arrière du Samsung QE75Q70CAT. Connectez simplement une extrémité du câble HDMI au téléviseur et l'autre extrémité à l'appareil que vous souhaitez connecter. Ensuite, à l'aide de la télécommande du QE75Q70CAT sélectionnez la source d'entrée vidéo. Selon la version HDMI, le téléviseur peut automatiquement passer à la bonne source d'entrée lorsque l'appareil est allumé.
Comment dupliquer l'écran de mon téléphone ou de mon ordinateur sur le téléviseur Samsung QE75Q70CAT ?
Puisque le Samsung QE75Q70CAT ne dispose pas de connexion sans fil, pour envoyer le signal d'image depuis un téléphone mobile, une tablette ou un ordinateur, vous devez connecter un appareil tel que Chromecast, FireStick, Xiaomi Mi TV Stick ou tout autre dongle avec Android TV ou Roku TV pour dupliquer l'écran via Wi-Fi. Consultez le tutoriel suivant pour tout savoir sur le partage de l'écran sur le Samsung QE75Q70CAT: Partage d'écran sur un téléviseur (Screen mirroring) .
Si vous ne pouvez pas ou ne voulez pas utiliser une connexion sans fil pour dupliquer l'écran avec le Samsung QE75Q70CAT, vous pouvez effectuer un "mirroring" (mode miroir) ou envoyer l'image au téléviseur à l'aide d'un câble HDMI. Pour cela, vous devrez connecter le câble à l'un des ports HDMI du QE75Q70CAT et à l'ordinateur ou au téléphone mobile à l'aide d'un adaptateur USB vers HDMI.







