Mettre à jour le système d'exploitation Skyworth G22F Google TV 75″

Comment mettre à jour Skyworth G22F Google TV 75″
Vérifier et télécharger la mise à jour sur Skyworth G22F Google TV 75″
Maintenir votre téléviseur à jour est très important pour plusieurs raisons : pour des raisons de sécurité, puisque les mises à jour incluent des améliorations et des correctifs de sécurité ; pour la convivialité puisque chaque mise à jour peut inclure des améliorations pour faciliter l'utilisation de votre Skyworth G22F Google TV 75″, pour améliorer les performances et pour inclure de nouvelles fonctionnalités.
Pour mettre à jour le système d'exploitation Google TV, la première chose que vous devez avoir est une connexion Internet. Si vous n'avez pas encore connecté votre téléviseur à Internet, nous vous recommandons ce manuel .
En revanche, vous aurez besoin d'espace de stockage dans votre Skyworth G22F Google TV 75″ pour télécharger la mise à jour, si lors de la tentative de téléchargement de la mise à jour une erreur apparaît indiquant un manque d'espace, vous devez supprimer une application.
Il est possible qu'aucune mise à jour logicielle ne soit disponible, soit parce que Skyworth a cessé de prendre en charge le G22F Google TV 75″, soit parce qu'il n'y a pas de mise à jour logicielle disponible pour le moment, vous pourrez la vérifier après un certain temps.
Temps estimé: 5 minutes.
1- Premier pas:
Pour commencer à vérifier les mises à jour logicielles, à télécharger et à installer sur votre téléviseur Skyworth G22F Google TV 75″, appuyez sur le bouton "Démarrer" ou "Accueil" de la télécommande, c'est le bouton avec le symbole d'une maison.

2- Deuxième pas:
À l'aide des touches directionnelles, parcourez les menus à l'écran jusqu'à ce que atteindre l'icône des paramètres, qui devrait apparaître dans la coin supérieur droit de l'écran de votre G22F Google TV 75″.
C'est l'icône d'un engrenage ou d'une roue dentée.
Appuyez pour accéder à l'aide du bouton central de la télécommande.
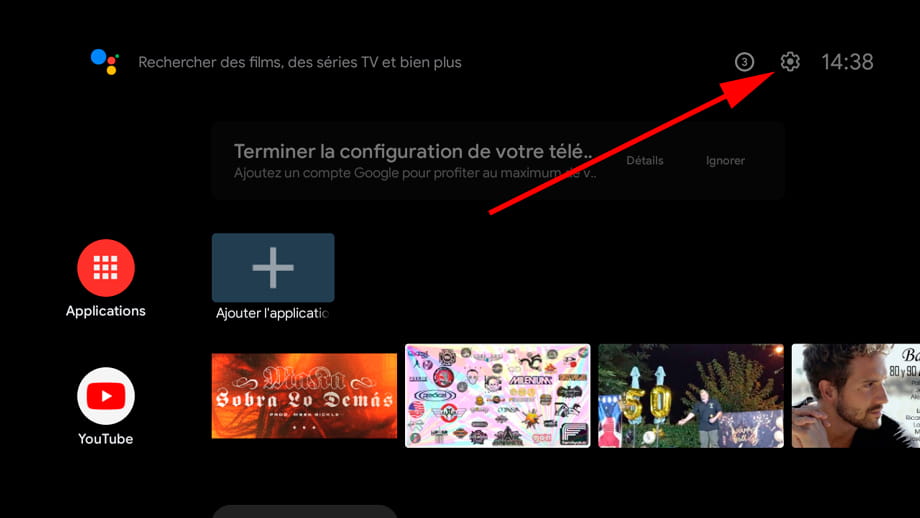
3- Troisième étape:
Une fois à l'intérieur des paramètres du Skyworth G22F Google TV 75″, descendez à l'aide des boutons de la télécommande pour accéder à la section "Système", elle devrait avoir l'icône d'un téléviseur.
Cliquez pour accéder.
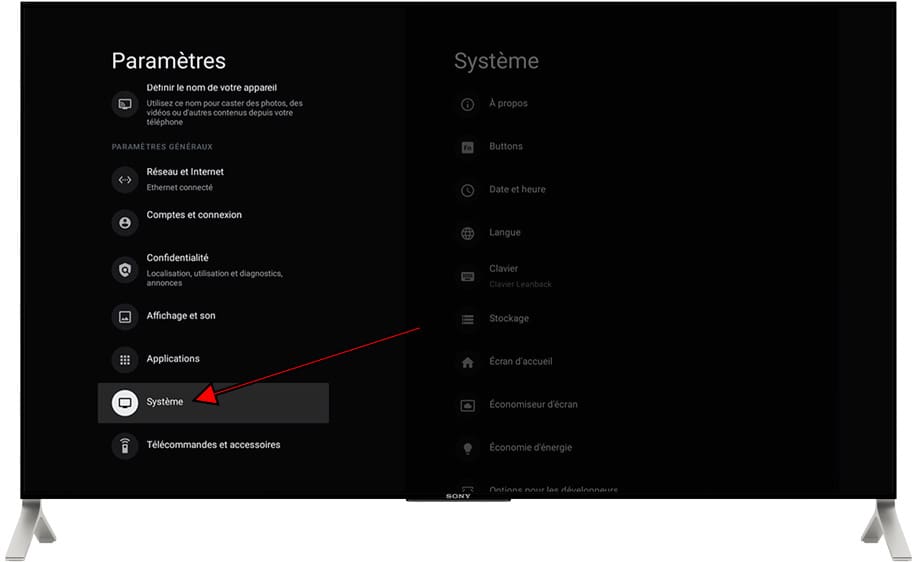
4- Quatrième étape:
Dans la section "Système" du G22F Google TV 75″, le premier onglet qui apparaîtra est "À propos", cette section a l'icône d'un point d'exclamation entouré d'un cercle.
Cliquez pour entrer dans la section d'information.
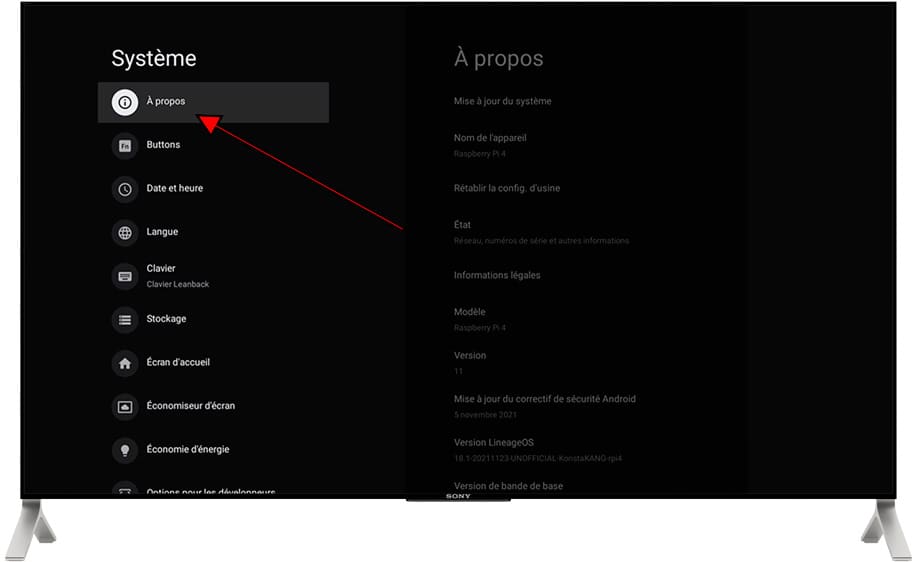
5- Cinquième étape:
Lorsque vous accédez à la section "À propos" du Skyworth G22F Google TV 75″, vous pouvez voir toutes les informations relatives au téléviseur, y compris la version du système d'exploitation et la version du dernier correctif de sécurité.
Pour vérifier si vous pouvez télécharger une nouvelle mise à jour, sélectionnez "Mise à jour du système" et cliquez pour y accéder.
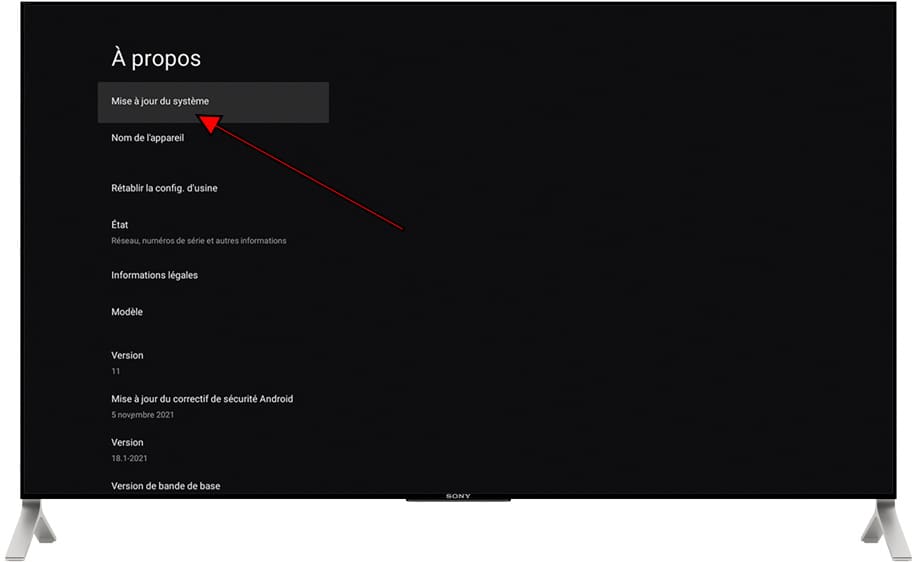
6- Sixième étape:
Le téléviseur recherchera une mise à jour plus récente, cela peut prendre quelques secondes à plusieurs minutes selon la vitesse de votre connexion Internet.
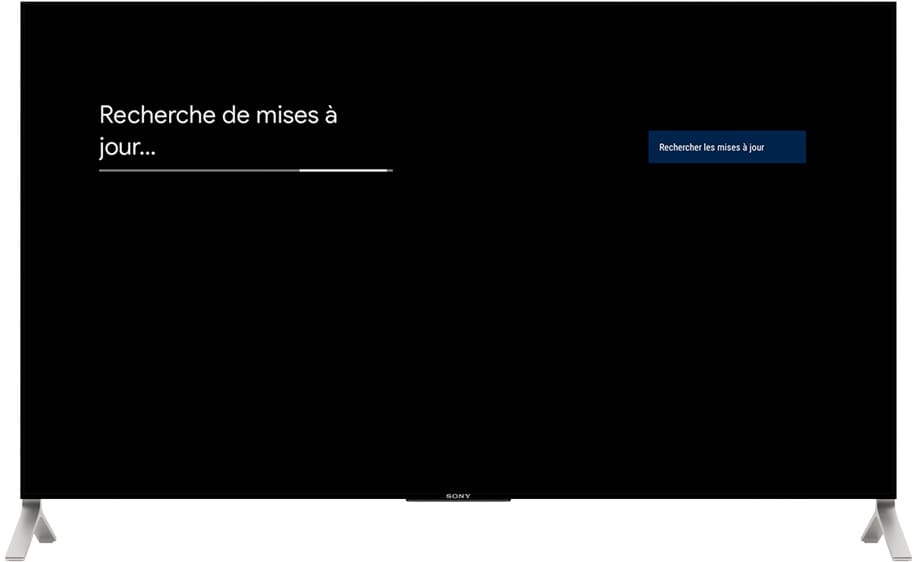
7- Septième étape:
Dans l'éventualité où une mise à jour est disponible pour le Skyworth G22F Google TV 75″, un bouton apparaîtra pour télécharger et installer cette nouvelle mise à jour.
Une fois la mise à jour terminée ou si aucune n'est disponible, le texte "Votre système est à jour" apparaîtra.
Vous pouvez revenir en arrière et quitter les paramètres du Skyworth G22F Google TV 75″.
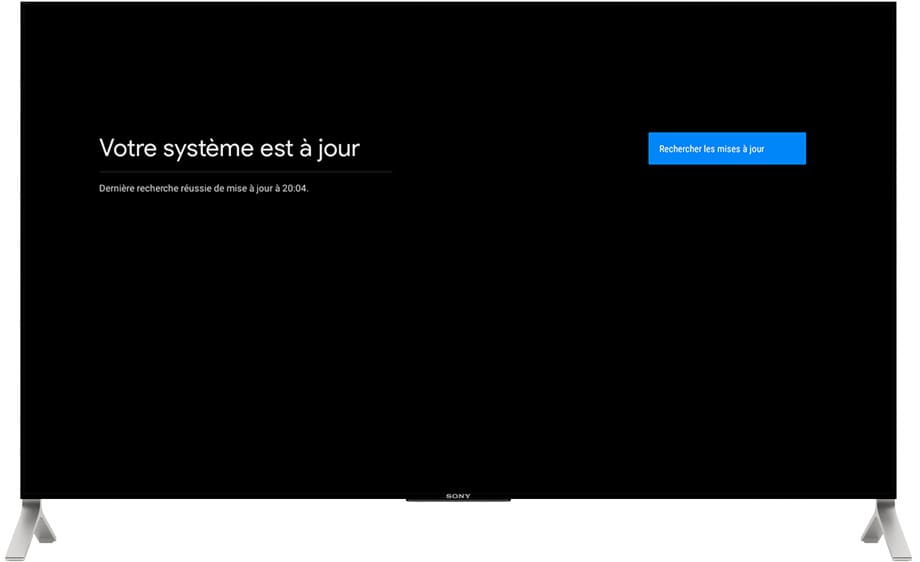
At-il été utile ?
À propos de l'appareil:
Le Skyworth G22F Google TV 75″ est un téléviseur avec le système d'exploitation Google TV, un taux de rafraîchissement de , 3 ports HDMI, 2 ports USB, une résolution d'écran de 4K (3840 x 2160) píxeles, une diagonale d'écran de 75″ cm, Bluetooth, Wifi, port Ethernet (RJ45) .










