Installer des applications sur Philips 65PUS8818/12

Comment installer des applications sur Philips 65PUS8818/12
Ajouter des applications à Philips 65PUS8818/12
Si vous venez d'acheter un Philips 65PUS8818/12 ou si vous l'avez depuis longtemps et que vous ne vous souvenez plus comment ajouter de nouvelles applications, nous vous montrerons les instructions pour télécharger et installer l'une des applications disponibles sur votre téléviseur magasin d'applications.
Avant toute chose, il faut savoir que vous devez avoir une connexion internet configurée pour pouvoir installer des applications sur votre Philips 65PUS8818/12.
Si vous n'avez pas de connexion internet par câble ou Wifi configurée, consultez le tutoriel: Se connecter à internet Philips 65PUS8818/12 .
Temps estimé: 10 minutes.
Tu devras:
- Télécommande
Si vous n'avez pas de télécommande, vous pouvez en acheter une à partir de ce lien sur Amazon. *
- Connexion Internet
1- Premier pas:
Pour commencer, on accède au menu démarrer de votre téléviseur Philips 65PUS8818/12 TV 165,1 cm (65") 4K Ultra HD Smart TV Wifi Anthracite, Gris, pour cela appuyez sur la touche "Accueil" ou "Démarrer" de la télécommande, c'est le bouton avec le dessin d'une maison.

2- Deuxième pas:
Accédez au menu principal de l'interface Google TV du téléviseur 65PUS8818/12. À l'aide des touches de direction de la télécommande, naviguez vers la section “Applications” du menu principal.
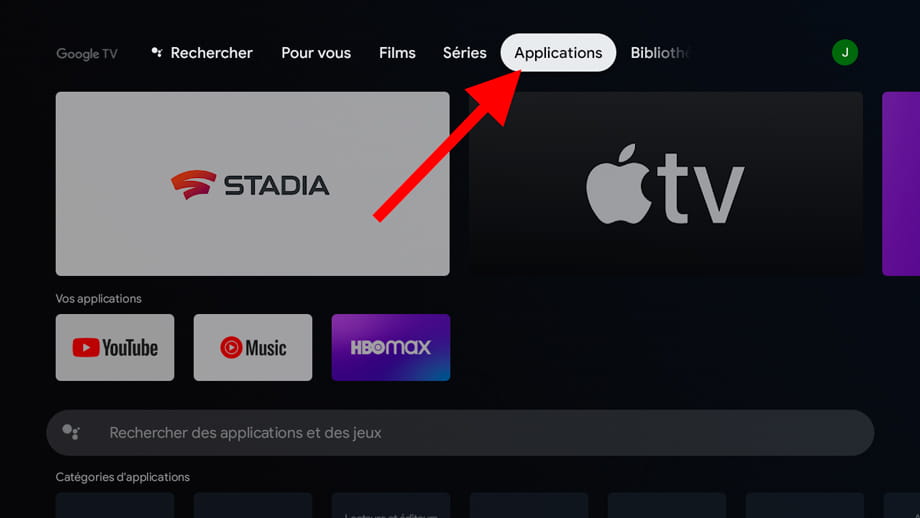
3- Troisième étape:
Vous pouvez naviguer à l'aide des boutons de direction de la télécommande Philips 65PUS8818/12 à travers les applications en vedette et populaires pour trouver l'application dont vous avez besoin.
Si vous ne la trouvez pas, cliquez sur "Rechercher des applications et des jeux" pour effectuer une recherche et trouver l'application souhaitée.
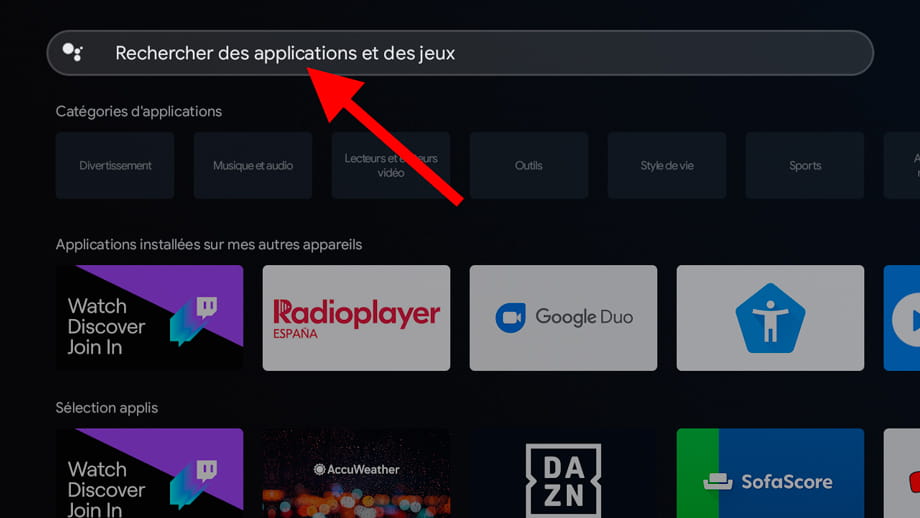
4- Quatrième étape:
À l'aide du clavier qui apparaît sur l'écran Philips 65PUS8818/12, saisissez le nom de l'application que vous devez installer.
Vous pouvez également utiliser le microphone de la télécommande si vous en avez un.
Une fois que vous l'avez écrit ou dicté, cliquez sur le bouton "Rechercher", c'est le bouton avec l'icône d'une loupe qui se trouve dans la partie inférieure droite du clavier qui s'affiche à l'écran.

5- Cinquième étape:
Sélectionnez l'application que vous recherchez et appuyez sur le bouton central de la télécommande pour accéder aux options disponibles pour cette application.

6- Sixième étape:
Une fois l'application que vous souhaitez installer trouvée, dans le cas où vous ne l'avez pas déjà installée, vous verrez un bouton «Installer».
Utilisez les boutons de direction de la télécommande pour passer au bouton "Installer" et appuyez sur le bouton central de la télécommande pour lancer le téléchargement et l'installation de l'application sur votre Philips 65PUS8818/12.
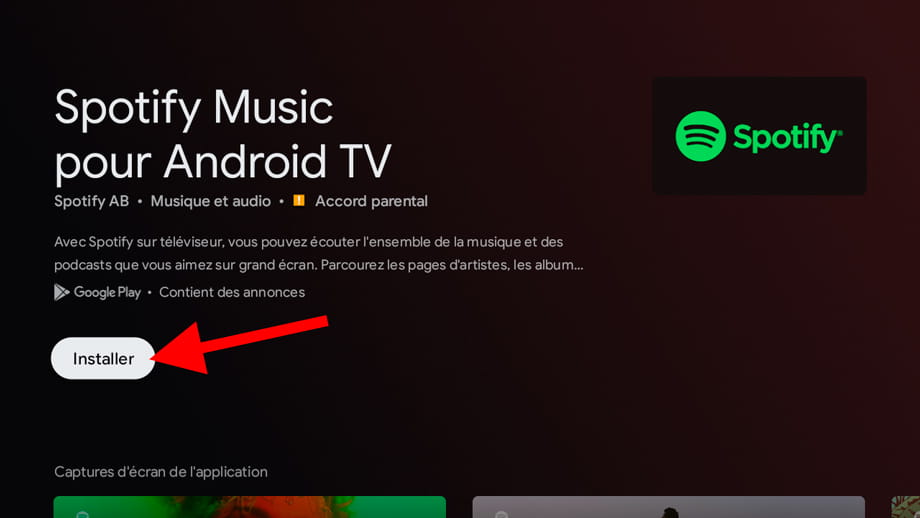
7- Septième étape:
Attendez un moment que le téléchargement et l'installation de l'application se terminent, ce temps dépendra de la taille de l'application (elles ne sont généralement pas très volumineuses) et de la vitesse de connexion dont vous disposez.
Une fois qu'elle est terminée, vous pouvez démarrer l'application sur votre Philips 65PUS8818/12 en cliquant sur "Ouvrir" ou continuer à rechercher et à installer des applications via la boutique d'applications.
Chaque application installée sera ajoutée au menu d'accueil du téléviseur, vous pouvez y accéder en appuyant sur le bouton "Accueil" de la télécommande.
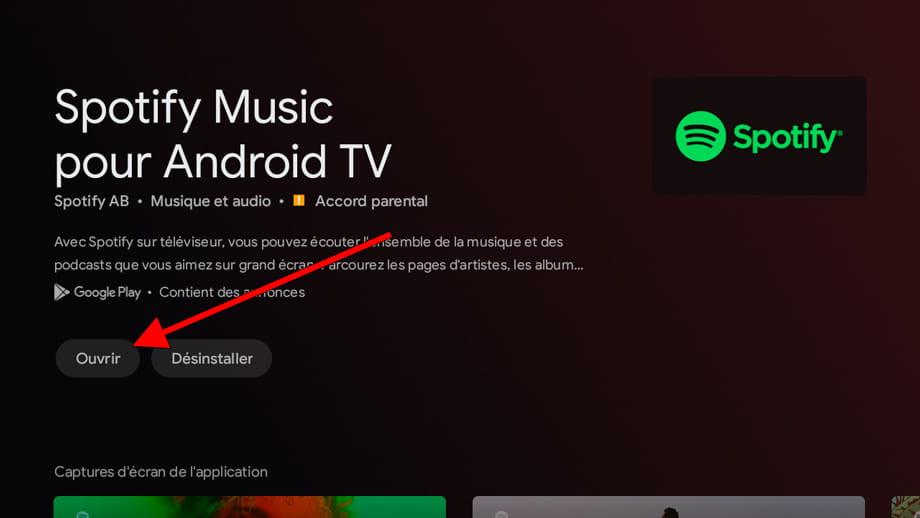
At-il été utile ?
À propos de l'appareil:
Le Philips 65PUS8818/12 est un téléviseur avec le système d'exploitation Google TV, un rapport hauteur/largeur de 16:9, 4 ports HDMI, 2 ports USB, une résolution d'écran de 3840 x 2160 píxeles, une diagonale d'écran de 165.1 cm, Bluetooth, Wifi, port Ethernet (RJ45) .









