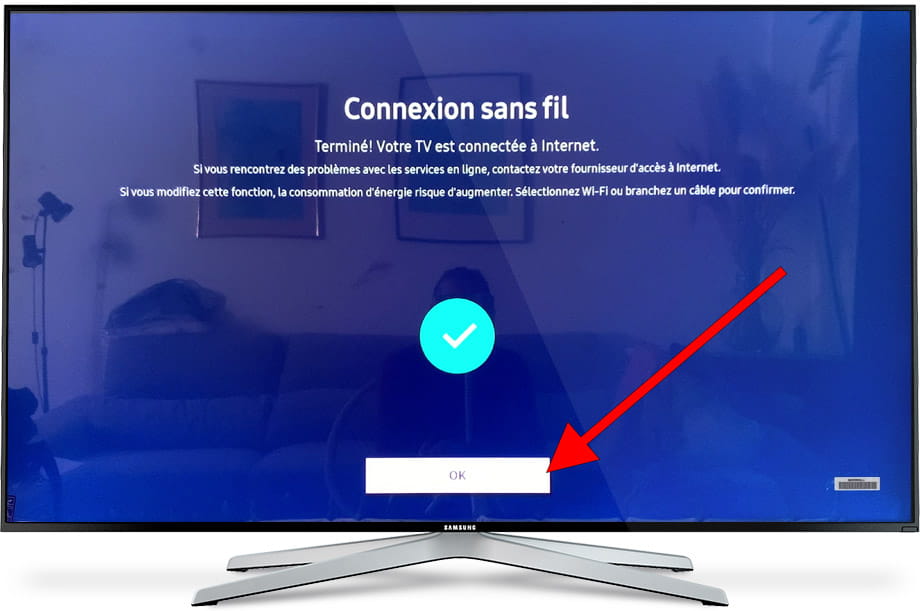Connecter à Internet Samsung GQ75QN90CAT

Comment se connecter à Internet Samsung GQ75QN90CAT
Configurer le Wi-Fi sur Samsung GQ75QN90CAT
Si vous venez d'acheter un téléviseur Samsung GQ75QN90CAT neuf ou d'occasion ou que vous l'avez acheté il y a longtemps et que vous ne vous souvenez pas comment configurer la connexion Internet via Wi-Fi, nous vous expliquerons comment configurer le réseau étape par étape et avec des images.
Avoir un accès internet sur votre téléviseur Samsung GQ75QN90CAT est très intéressant aujourd'hui, vous pouvez faire mettre à jour votre système d'exploitation Tizen, télécharger des applications pour regarder des séries, des films, des vidéos des réseaux sociaux, la télévision IP, regarder vos photos et rembobiner les programmes télévisés qu'ils sont diffusés en direct pour que vous ne manquiez de rien.
Bien sûr, vous aurez besoin du mot de passe du réseau Wi-Fi auquel vous souhaitez connecter le téléviseur et de la télécommande du téléviseur.
Le Samsung GQ75QN90CAT dispose des connexions sans fil suivantes:
Wi-Fi: Oui (Téléviseurs avec Wi-Fi ).
Bluetooth à faible consommation d'énergie (BLE): Oui.
Wi-Fi direct: Oui.
Normes Wi-Fi: Wi-Fi 5 (802.11ac).
Bluetooth: Oui.
Temps estimé: 15 minutes.
Table des matières :
- Via les paramètres
- Connectez le téléviseur Samsung GQ75QN90CAT à Internet via un câble
- Questions et réponses des utilisateurs
Tu devras:
- Télécommande
Si vous n'avez pas de télécommande, vous pouvez en acheter une à partir de ce lien sur Amazon. *
- Connexion Internet
- Mot de passe du réseau Wi-Fi
Modèles à partir de 2018:
1- Premier pas:
A l'aide de la télécommande de votre Samsung GQ75QN90CAT 190,5 cm (75") 4K Ultra HD Smart TV Wifi Argent, ouvrez le menu d'accueil Smart TV en appuyant sur le bouton "Menu" ou "Accueil", c'est le bouton avec l'image d'une maison.

2- Deuxième pas:
À l'aide des boutons directionnels de la télécommande, naviguez dans le menu d'accueil du GQ75QN90CAT jusqu'à ce que vous trouviez la section intitulée "Paramètres", il s'agit de l'option avec l'icône d'un engrenage ou d'une roue dentée.
Appuyez sur le bouton central de la télécommande pour ouvrir les paramètres du téléviseur.
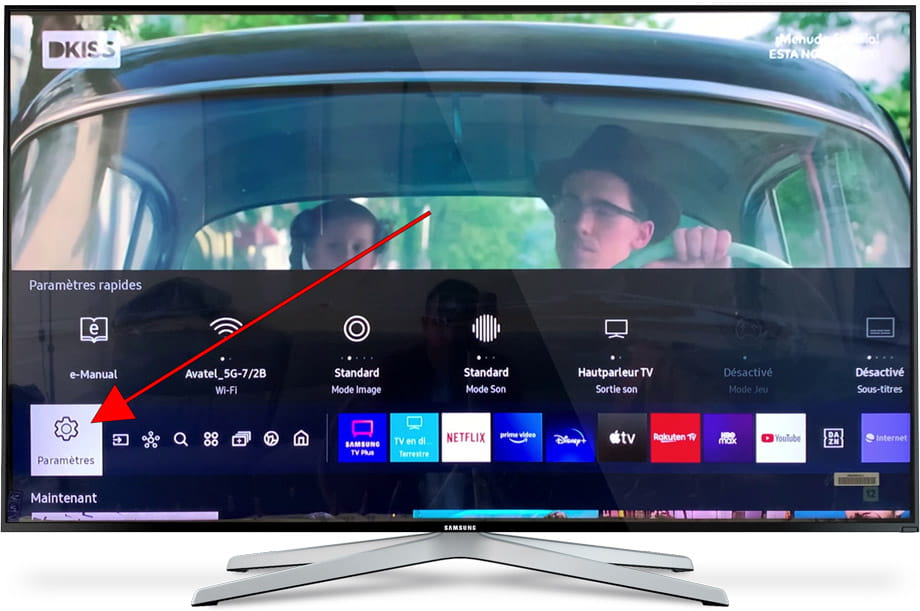
3- Troisième étape:
À l'aide des boutons directionnels de la télécommande, naviguez dans le menu des paramètres du Samsung GQ75QN90CAT jusqu'à ce que vous trouviez la section intitulée "Général", c'est l'option avec l'icône d'une clé.
Appuyez sur le bouton central de la télécommande pour ouvrir les paramètres généraux.
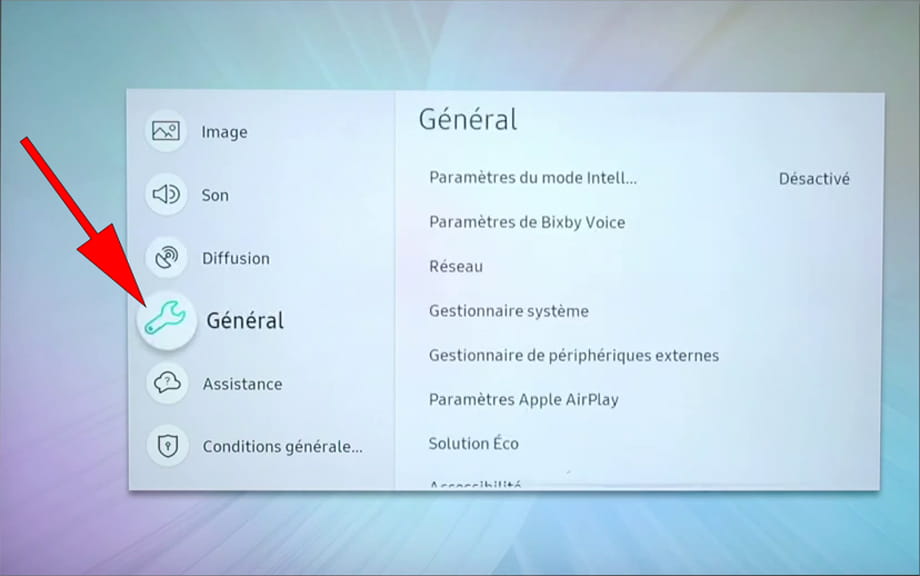
4- Quatrième étape:
Le premier des paramètres qui apparaîtra dans le menu général du Samsung GQ75QN90CAT est "Réseau" sélectionnez-le et appuyez sur le bouton enter (le bouton situé au centre du volant).
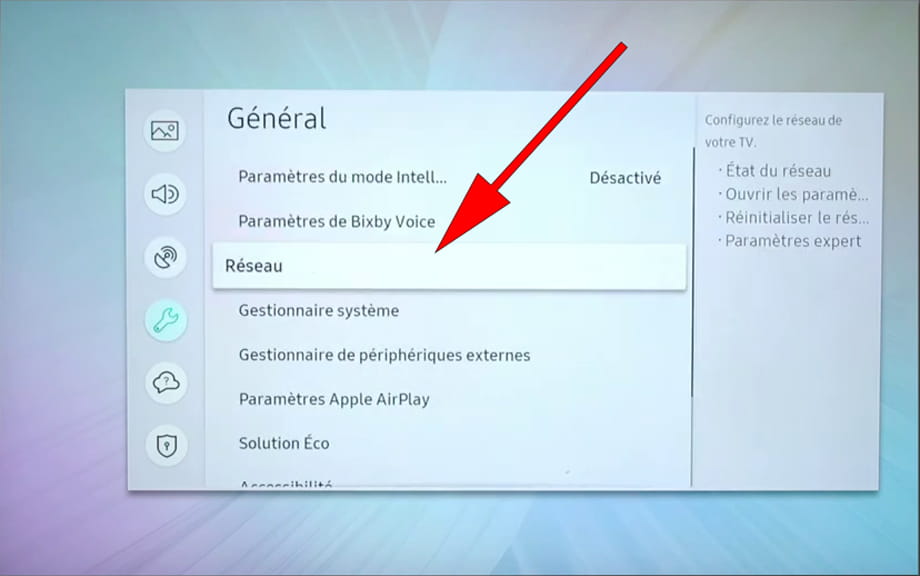
5- Cinquième étape:
Une fois dans les paramètres réseau de votre téléviseur GQ75QN90CAT utilisez les boutons directionnels de la télécommande pour naviguer jusqu'à la section "Ouvrir les paramètres réseau", appuyez sur le bouton central de la télécommande pour entrer.
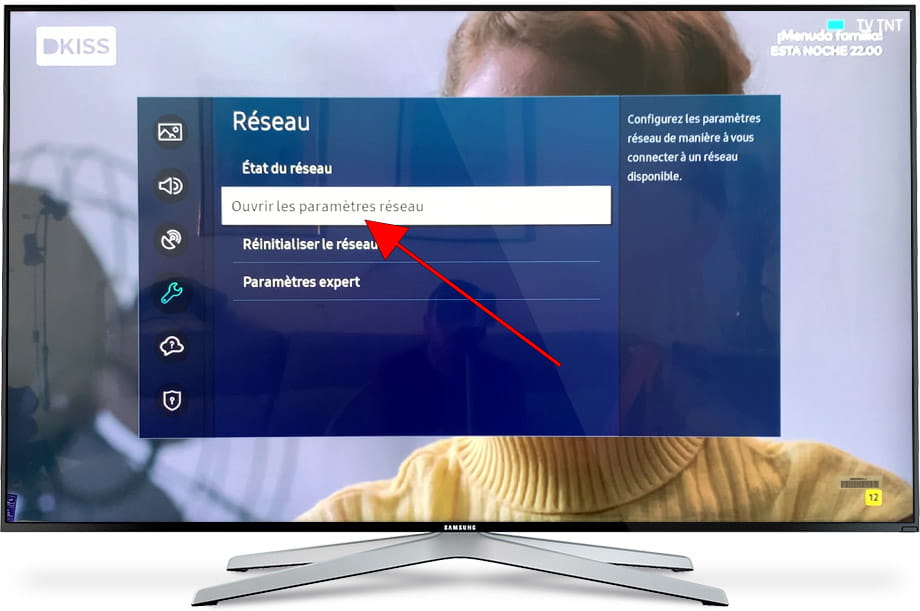
6- Sixième étape:
À ce stade, vous pouvez choisir le type de connexion Internet que vous souhaitez configurer, sans fil ou par câble.
Dans ce cas, choisissez "Sans fil", puisque vous allez connecter le Samsung GQ75QN90CAT à internet via Wi-Fi.
En cas de connexion par câble RJ45 au routeur, choisissez l'option câble. Ce serait l'option qui vous offrirait la meilleure connexion Internet en termes de vitesse de téléchargement et de stabilité, mais elle est moins courante, car elle nécessite que la pièce soit câblée.
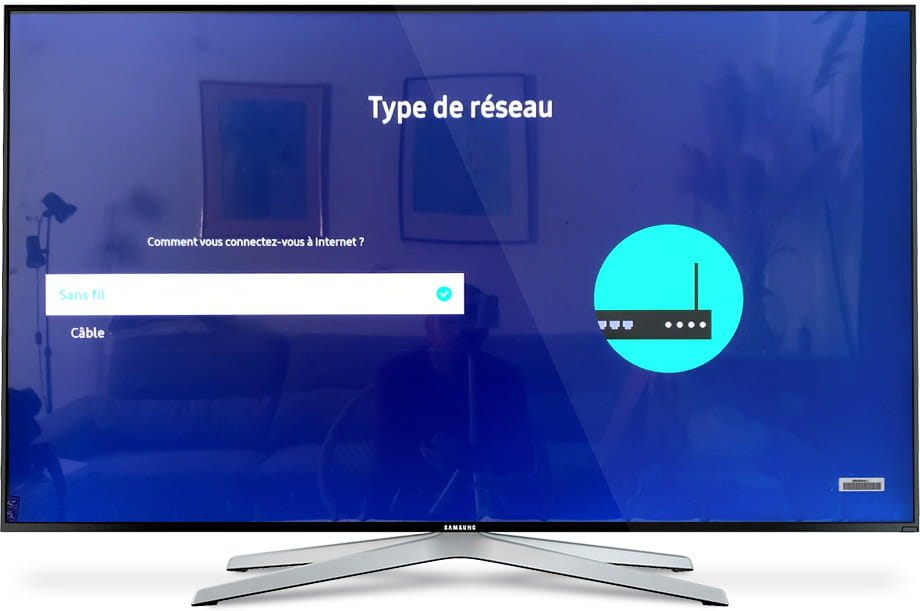
7- Septième étape:
Vous verrez la liste des connexions sans fil à proximité détectées par le Samsung GQ75QN90CAT. Sélectionnez votre réseau Wi-Fi et appuyez sur le bouton "OK" ou sur le bouton central de la télécommande.
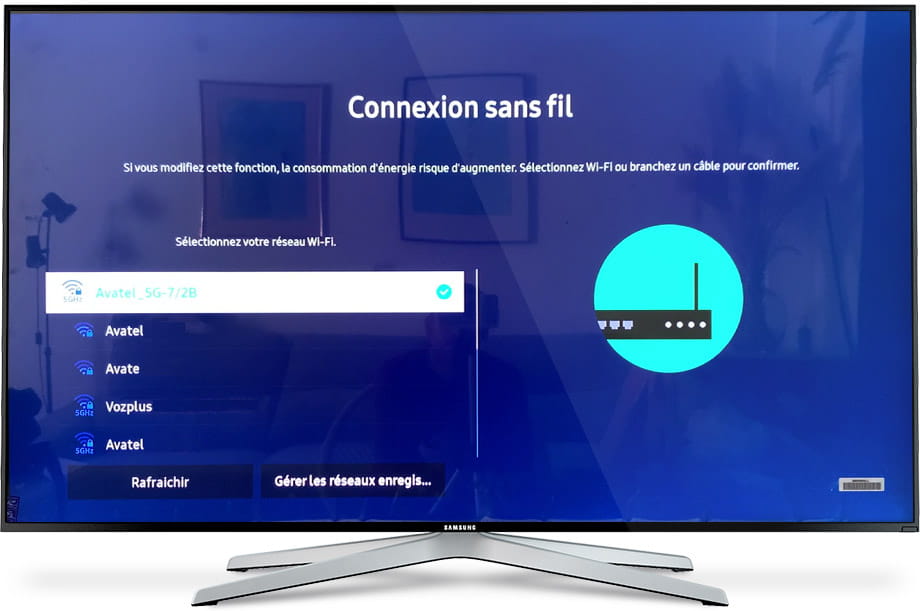
8- Huitième étape:
Entrez le mot de passe du réseau Wi-Fi auquel vous souhaitez vous connecter à l'aide du clavier qui apparaîtra à l'écran. Utilisez les boutons directionnels de la télécommande pour naviguer dans le clavier et appuyez sur le bouton central de la télécommande pour confirmer chaque caractère.
Pour saisir des lettres majuscules, appuyez sur la flèche vers le haut qui apparaît dans la partie supérieure gauche du clavier à l'écran.
Une fois terminé, cliquez sur "Terminé" dans la partie centrale droite de l'écran du Samsung GQ75QN90CAT.
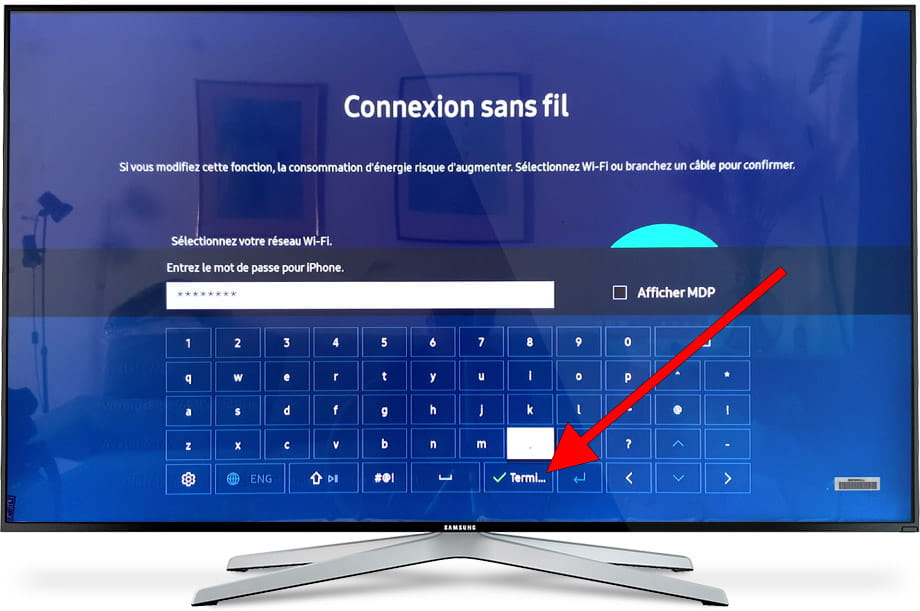
9- Neuvième étape:
Si le mot de passe saisi est correct, un message de confirmation apparaîtra à l'écran, cliquez sur "OK" pour terminer le processus de configuration du réseau Wi-Fi et vous pouvez commencer à utiliser Internet sur votre Smart TV Samsung GQ75QN90CAT.