Changer la langue du Philips 50PUT7908/56
Comment changer la langue sur Philips 50PUT7908/56
Changer la langue du menu Philips 50PUT7908/56
Si vous venez d'acheter un téléviseur Philips 50PUT7908/56 neuf ou d'occasion ou si vous l'avez acheté il y a quelque temps et que vous ne vous souvenez plus comment changer la langue des menus, du clavier et des textes qui apparaissent à l'écran, nous allons vous montrer comment pour le faire de manière très simple, étape par étape et avec des images.
Pour changer la langue de votre téléviseur Philips 50PUT7908/56, il n'est pas nécessaire qu'il soit connecté à internet, vous aurez seulement besoin de sa télécommande, mais il est conseillé de garder son logiciel à jour au cas où Philips aurait ajouté de nouvelles langues ou améliorés dans une mise à jour.
Le Philips 50PUT7908/56 possède les fonctionnalités linguistiques suivantes:
Nombre de langues OSD: 32.
Temps estimé: 5 minutes.
1- Premier pas:
Pour commencer à changer la langue des menus de votre Philips 7900 series 50PUT7908/56 TV 127 cm (50") 4K Ultra HD Smart TV Wifi Noir, appuyez sur le bouton « Démarrer » ou « Accueil » de la télécommande. Il s'agit du bouton avec le symbole d'une maison.
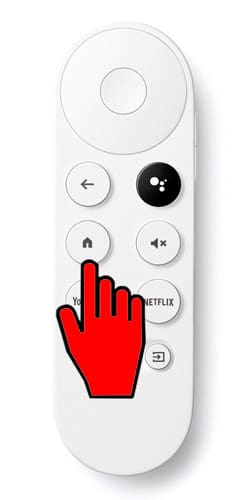
2- Deuxième pas:
À l'aide des boutons de direction de la télécommande, déplacez-vous dans les menus de l'écran jusqu'à atteindre notre icône de profil qui doit apparaître dans la partie supérieure droite de l'écran de votre 50PUT7908/56.
Il s'agit d'une icône qui contient la photo de profil de notre compte Google ou la première lettre de notre nom.
Appuyez pour y accéder à l'aide du bouton central de la télécommande.
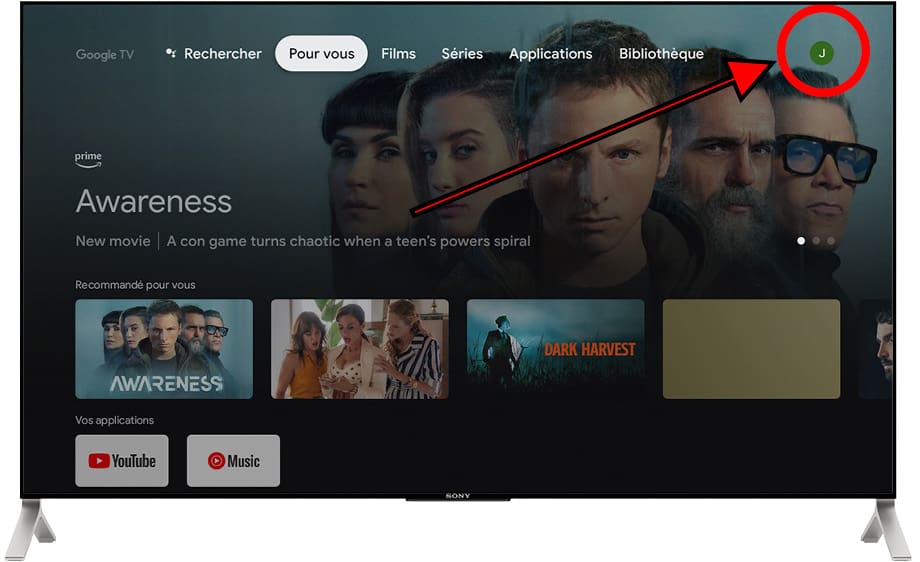
3- Troisième étape:
Utilisez les boutons de la télécommande pour vous déplacer dans le menu et sélectionnez la section "Paramètres", c'est l'icône d'une roue dentée.
Appuyez pour y accéder à l'aide du bouton central de la télécommande.
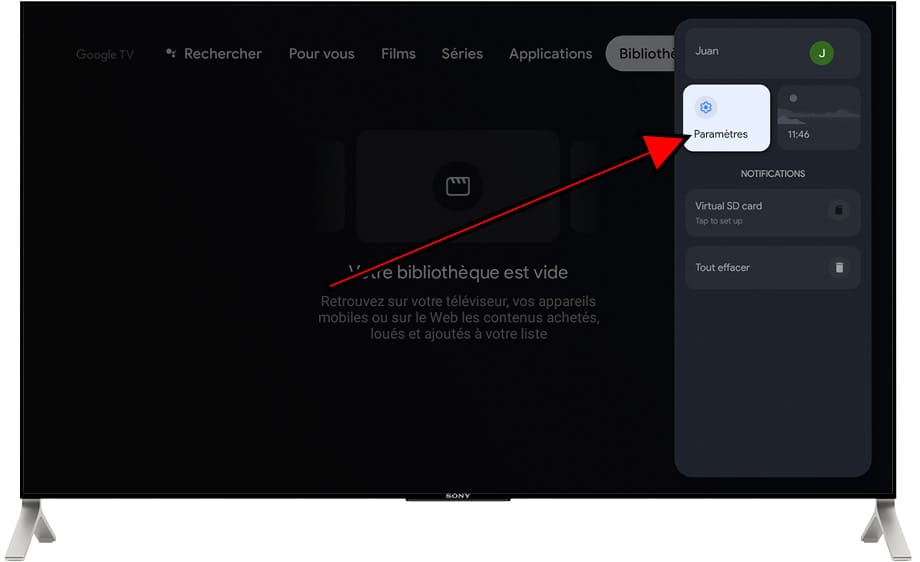
4- Quatrième étape:
Une fois dans les paramètres du 50PUT7908/56, descendez à l'aide des boutons de la télécommande pour accéder à la section « Préférences de l'appareil » ou « Système », elle devrait avoir l'icône d'un téléviseur.
Cliquez pour accéder.
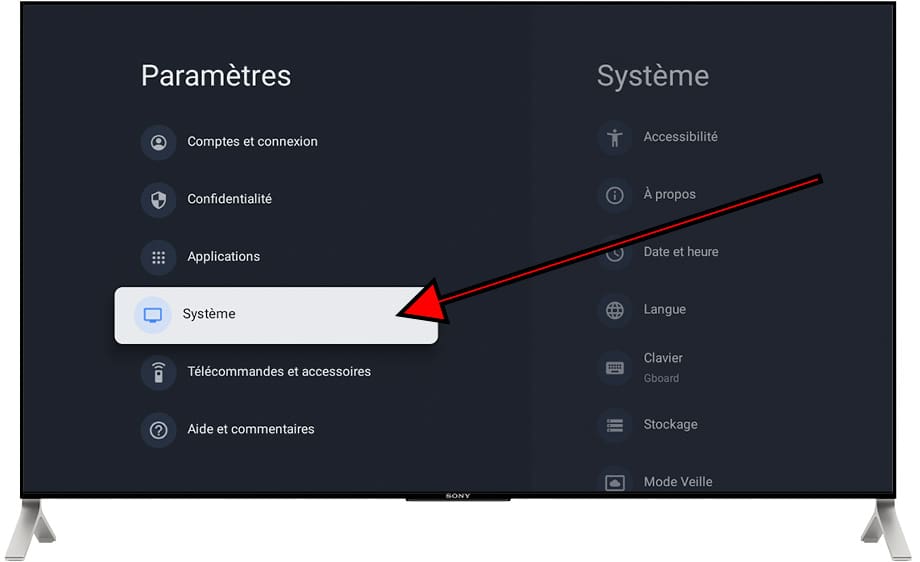
5- Cinquième étape:
Dans la section « Préférences de l'appareil » ou « Système » du Philips 50PUT7908/56, une section intitulée « Langue » apparaîtra ; cette section a l'icône d'un symbole de globe.
Cliquez pour accéder à la section Langue.
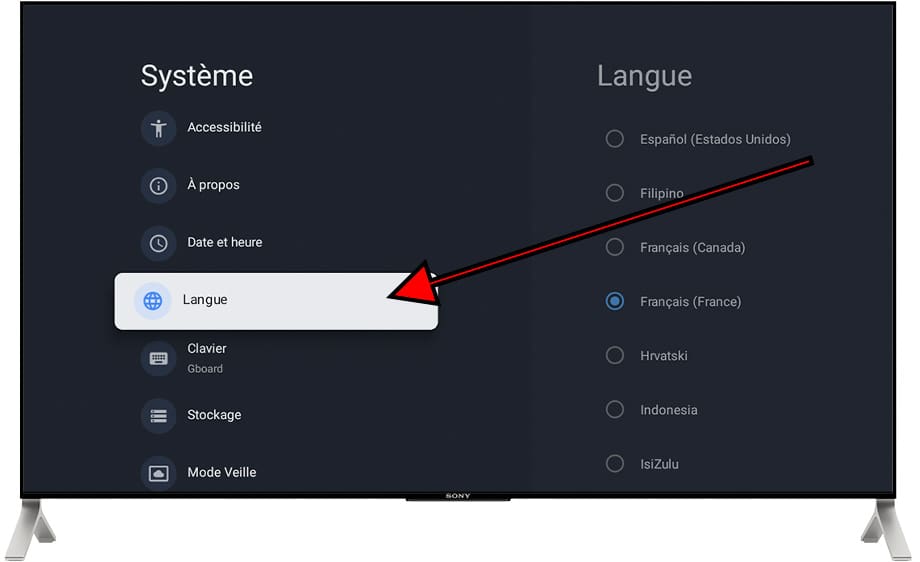
6- Sixième étape:
Lorsque vous accédez accédé à la section « Langue » du Philips 50PUT7908/56 vous verrez une liste des langues disponibles à utiliser, déplacez-vous à l'aide des boutons de la télécommande pour trouver la langue que vous souhaitez installer..
Sélectionnez la langue en appuyant sur le bouton central de la télécommande.
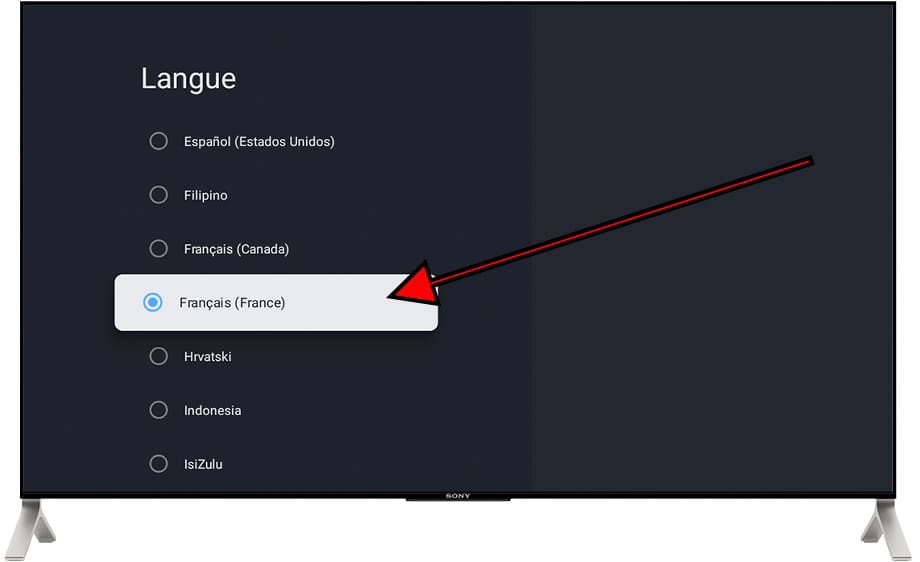
Lorsque vous sélectionnez la langue, les menus du téléviseur passeront à la langue sélectionnée, vous pouvez maintenant appuyer sur le bouton retour de la télécommande pour quitter les paramètres du Philips 50PUT7908/56.
At-il été utile ?
À propos de l'appareil:
Le Philips 50PUT7908/56 est un téléviseur avec le système d'exploitation Google TV, un rapport hauteur/largeur de 16:9, 4 ports HDMI, 2 ports USB, une résolution d'écran de 3840 x 2160 píxeles, une diagonale d'écran de 127 cm, Bluetooth, Wifi, port Ethernet (RJ45) .










