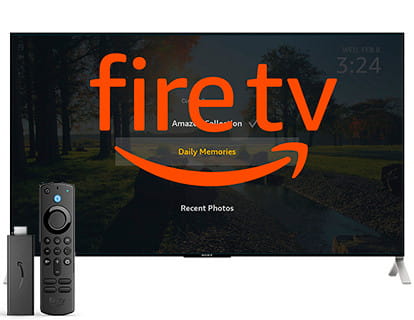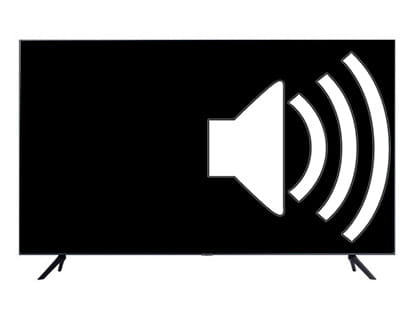Configurer un économiseur d'écran sur Chromecast

Comment mettre un économiseur d'écran personnalisé sur Chromecast
Dernière mise à jour :
Si vous possédez un appareil Chromecast, qu'il s'agisse d'un Chromecast, d'un Chromecast Ultra ou d'un Chromecast avec Google TV, vous ne saviez peut-être pas que vous pouvez utiliser vos propres photos comme économiseur d'écran ou fond d'écran comme diaporama ou peut-être ne saviez-vous pas comment visionnez vos propres photos dans le mode ambiance.
La vérité est qu'il s'agit d'une fonctionnalité assez cachée dans les paramètres de l'application Google Home et pas très intuitive, mais dans ce tutoriel, nous vous apprendrons comment la configurer étape par étape avec des images explicatives afin que vous n'ayez pas de problèmes.
Nous aurons besoin:
- Avoir des photos téléchargées sur Google Photos.
- Enregistrez les photos que nous voulons utiliser comme économiseurs d'écran dans un ou plusieurs dossiers de Google Photos.
- Avoir l'application Google Home installée sur notre mobile ou notre tablette.
- Une connexion Internet active, vérifiez ici comment connecter votre téléviseur à Internet.
Temps estimé: 10 minutes.
Pas 1:
Ouvrez l'application Google Home, si vous ne l'avez pas installée, vous pouvez la télécharger gratuitement depuis la boutique d'applications que vous utilisez sur votre appareil, soit Google Play sur Android ou l'App Store sur Apple.
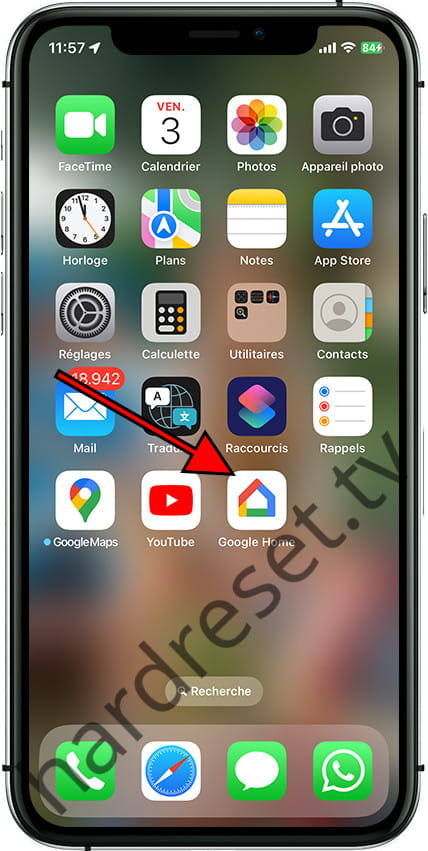
Pas 2:
Cliquez sur l'appareil Google Chromecast, il apparaîtra ici avec le nom qui lui a été donné lors de la première configuration du Chromecast sur le téléviseur.
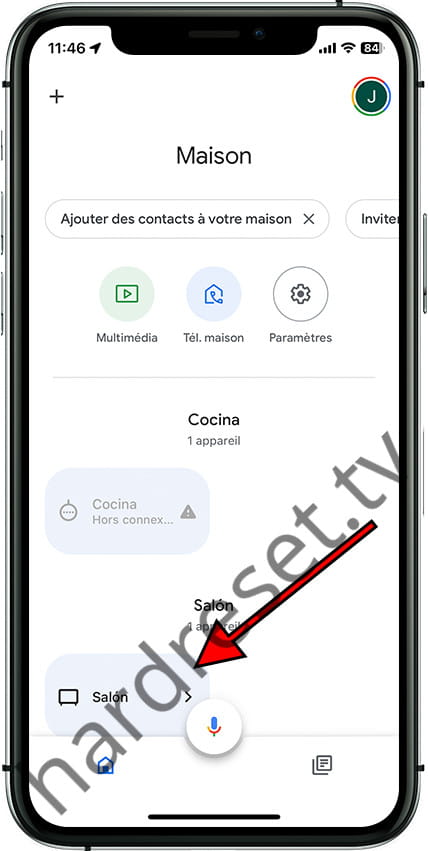
Pas 3:
Appuyez sur "Modifier le mode Veille" pour accéder aux paramètres de l'économiseur d'écran, que Google a appelé dans ce cas "Mode ambiant".
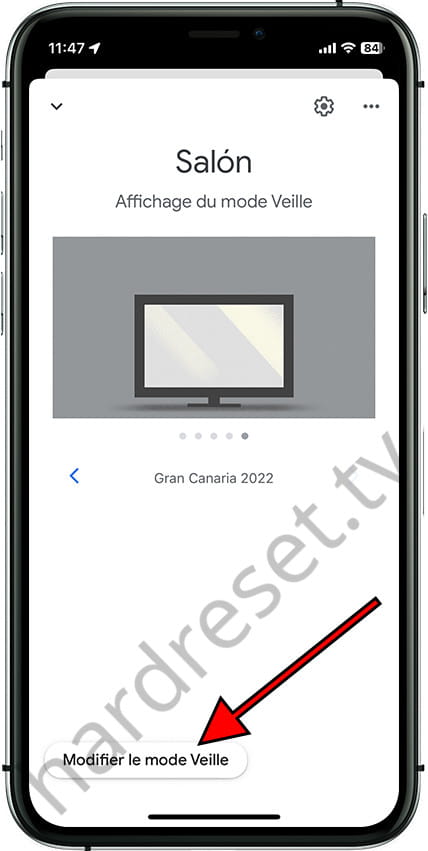
Pas 4:
Sélectionnez Google Photos comme source de photos à afficher en mode Veille sur le Chromecast. Vous pouvez également choisir d'afficher des images d'une galerie d'art organisée par Google en cliquant sur "Galerie d'art".
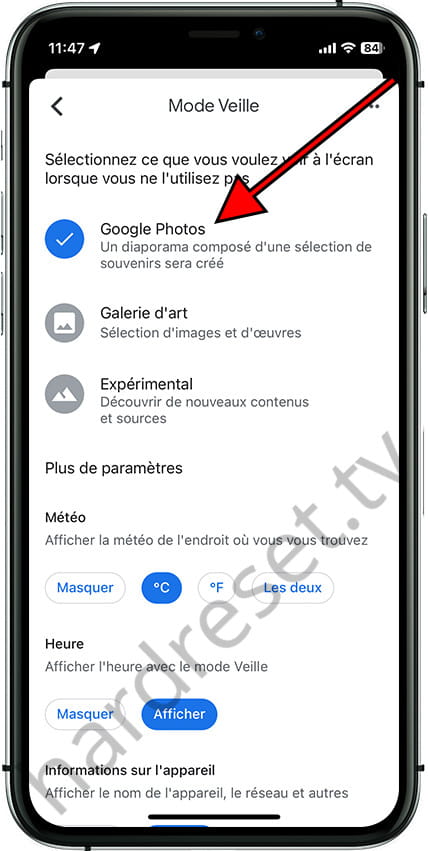
Pas 5:
Sélectionnez les albums que vous souhaitez afficher, vous pouvez en choisir autant que vous le souhaitez, les images seront affichées de manière aléatoire.
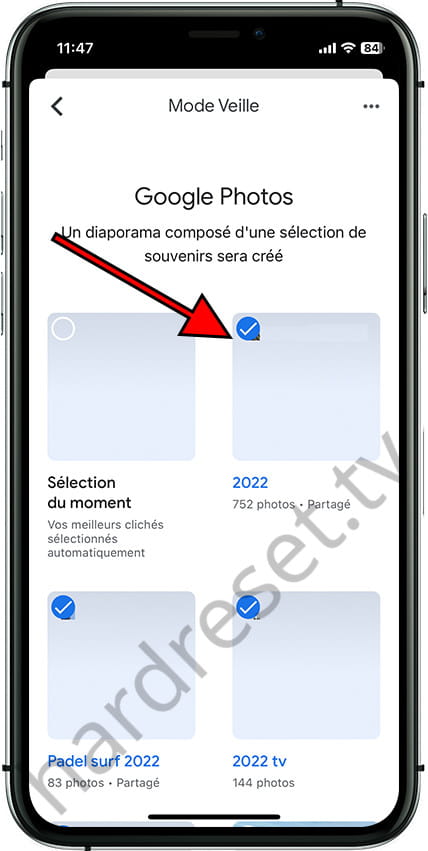
Pas 6:
En tant que paramètres supplémentaires, vous pouvez afficher l'heure, l'heure, les informations sur l'appareil, les données de l'album ou les photos, vous pouvez choisir d'afficher ou non les photos verticales et la vitesse à laquelle les images changent.
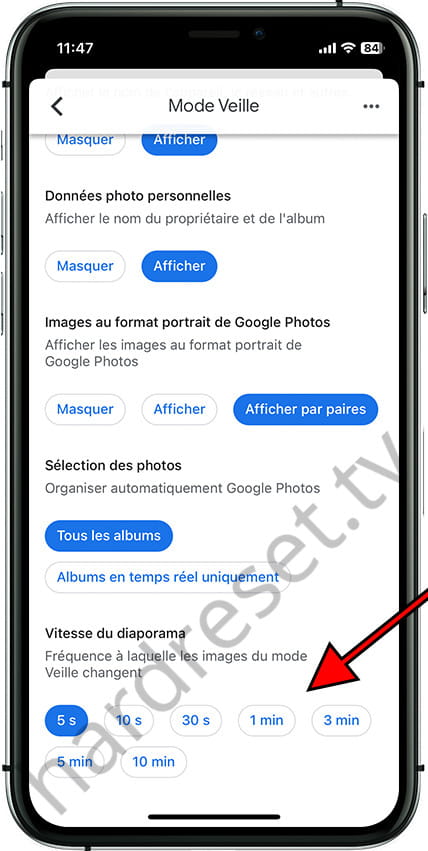
Questions et réponses des utilisateurs sur "Comment voir mes photos sur Chromecast"
Il n'y a pas encore de questions sur "Comment voir mes photos sur Chromecast", vous pouvez écrire la première.