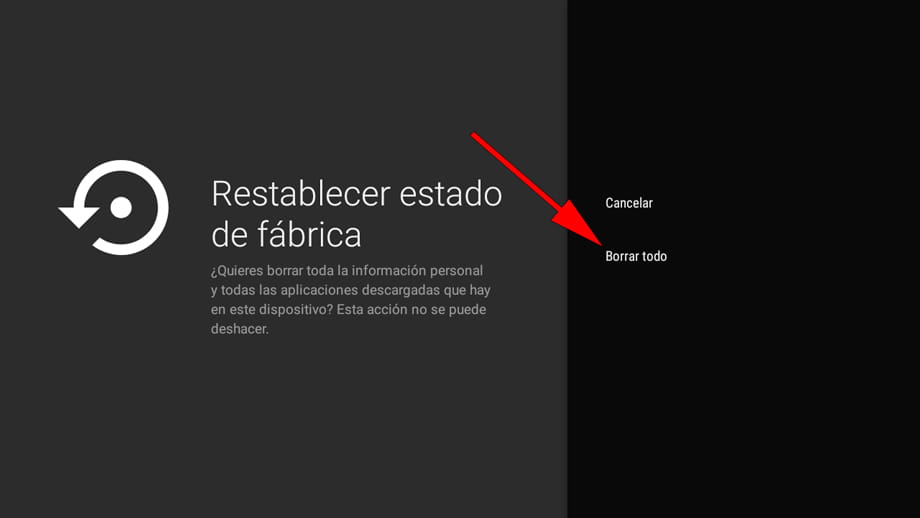Restaurar de fábrica Philips 77OLED809/12

Cómo resetear o restaurar Philips 77OLED809/12
Si tu Smart TV Philips 77OLED809/12 funciona muy lenta, se cuelga, o tienes la memoria interna llena y quieres borrarlo todo o si quieres venderla o regalarla a alguien y no quieres que tengan acceso a tu historial, apps y contraseñas puedes hacer un reseteo de fábrica o formateo para que vuelva a estar como el primer día que la compraste.
IMPORTANTE: formatear o resetear tu Philips 77OLED809/12 a su estado de fábrica eliminará toda la configuración personalizada del televisor como los canales sintonizados y su orden, nombres de entradas, aplicaciones que se hayan instalado, contraseñas de las cuentas vinculadas a este 77OLED809/12, contraseñas de Wi-Fi, usuario de Google Play y el historial de navegación web.
El televisor Philips 77OLED809/12 deberá ser configurado por completo como al encenderlo por primera vez tras adquirirlo.
Tiempo estimado: 15 minutos.
Tabla de contenidos:
- A través de los ajustes
- Restaurar Philips 77OLED809/12 sin el mando a distancia
- Preguntas y respuestas de los usuarios
Restaurar desde las opciones Philips 77OLED809/12
Necesitarás:
- Mando a distancia
Si no tienes un mando a distancia puedes comprar uno desde este enlace en Amazon. *
1- Primer paso:
Para comenzar con el cambio de idioma de los menús de tu televisor Philips 77OLED809/12 Televisor 195,6 cm (77") 4K Ultra HD Smart TV Wifi 1300 cd / m², pulsa el botón de "Inicio" o "Home", del control remoto, se trata del botón con el símbolo de una casa.
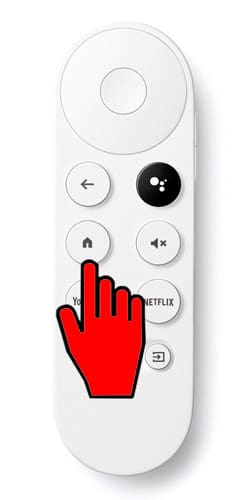
2- Segundo paso:
Usando los botones de dirección del mando a distancia, nos movemos por los menús de la pantalla hasta situarnos en el icono de nuestro perfil que debe aparecer en la parte superior derecha de la pantalla de tu 77OLED809/12.
Se trata de un icono que contiene nuestra foto de perfil de la cuenta de Google o la letra inicial de nuestro nombre.
Pulsa para acceder usando el botón central del mando a distancia.
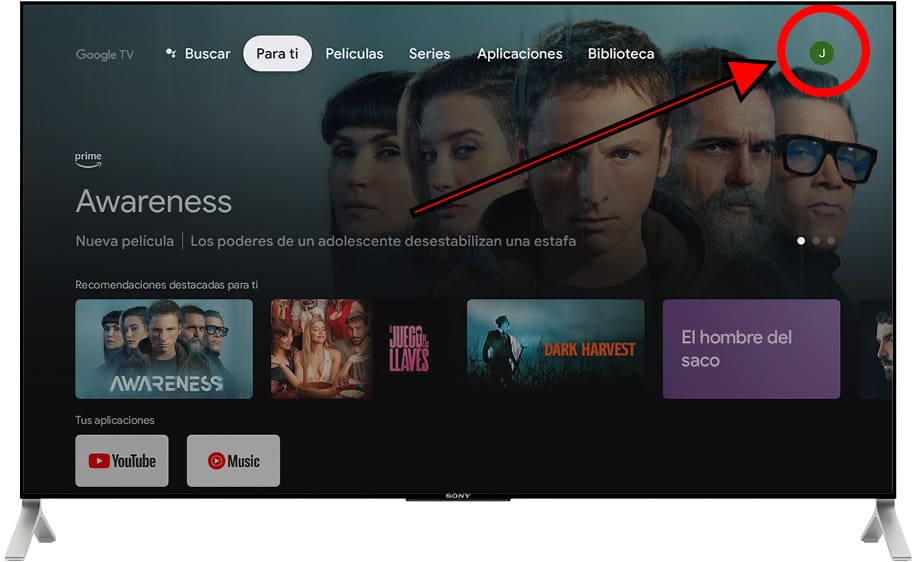
3- Tercer paso:
Usa los botones del mando a distancia para moverte por el menú y selecciona el apartado "Ajustes", se trata del icono de una rueda dentada.
Pulsa para acceder usando el botón central del mando a distancia.
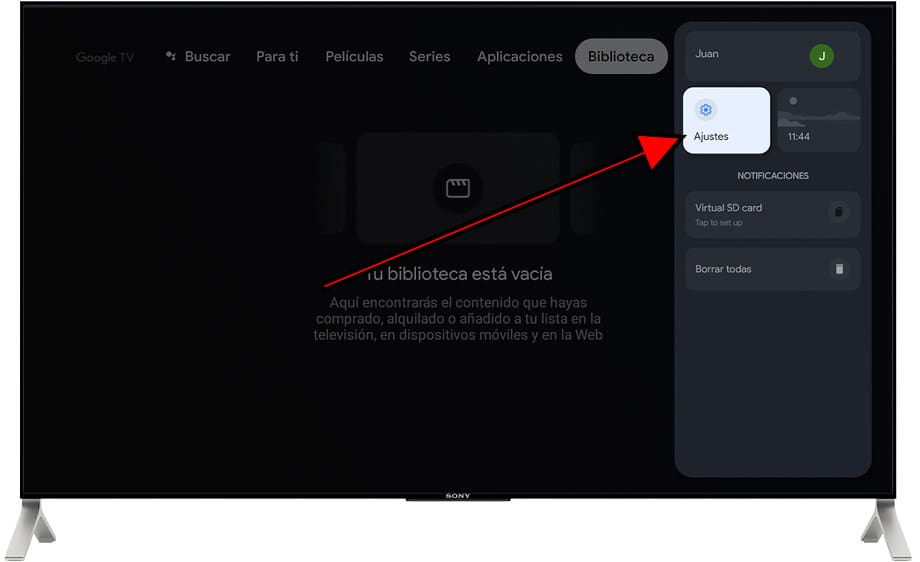
4- Cuarto paso:
Una vez dentro de los ajustes del 77OLED809/12, bajamos usando los botones del mando a distancia para situarnos en el apartado "Preferencias del dispositivo" o "Sistema", debe tener el icono de un televisor.
Pulsa para acceder.
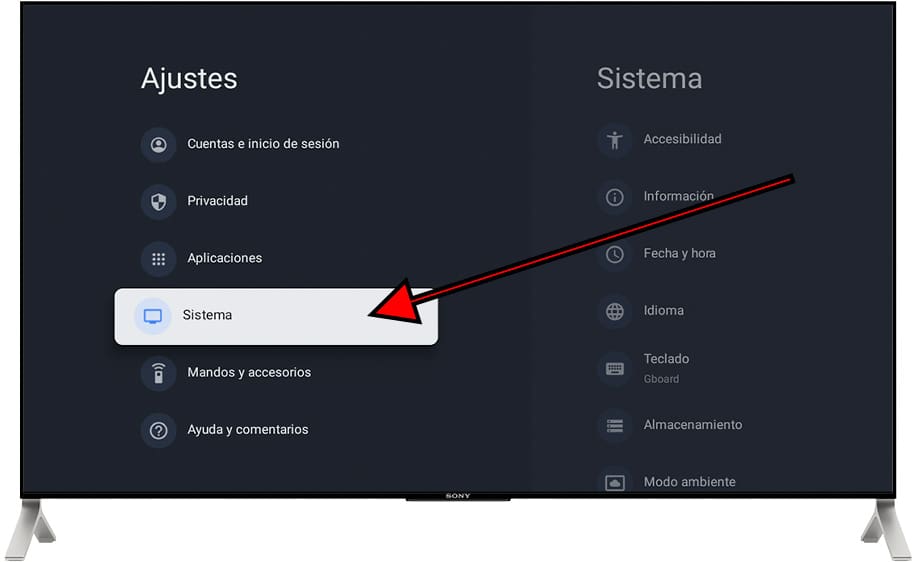
5- Quinto paso:
Dentro del apartado "Preferencias del dispositivo" o "Sistema" del Philips 77OLED809/12, nos aparecerá un apartado llamado "Información", este apartado tiene el icono de un símbolo de exclamación dentro de un circulo.
Pulsa para entrar en el apartado Información y continuar con el proceso de restauración de fábrica.
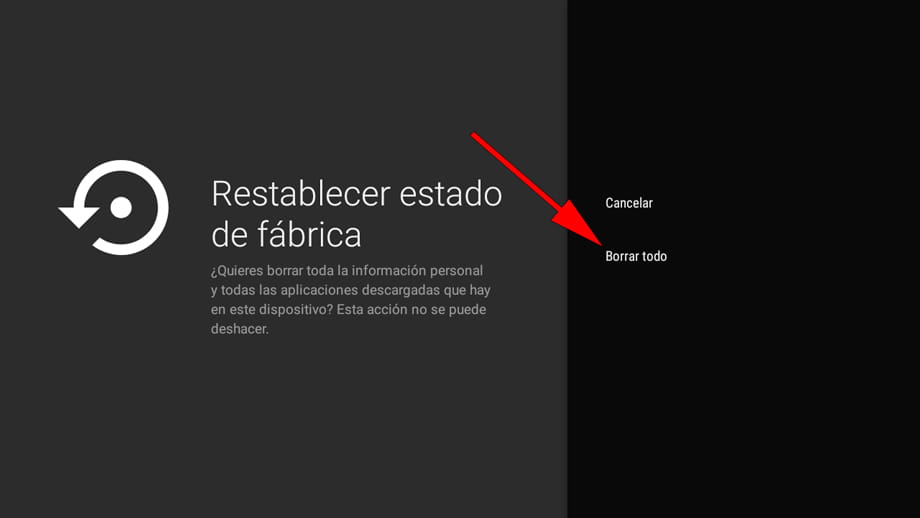
6- Sexto paso:
Cuando hayamos accedido al apartado "Información" del Philips 77OLED809/12, veremos otro listado de opciones disponibles, utiliza el botón de dirección para bajar y seleccionar el apartado llamado "Restablecer estado de fábrica" y pulsa el botón central para continuar con este proceso.
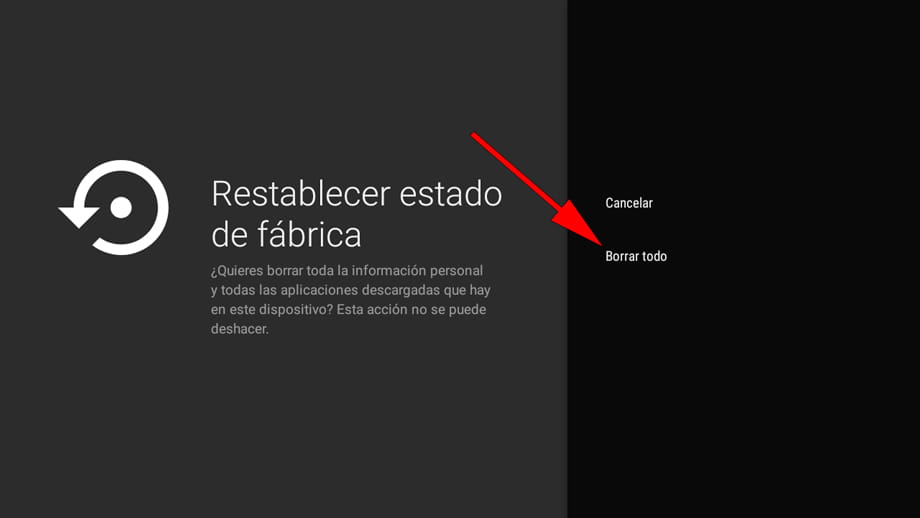
7- Séptimo paso:
Nos aparecerá un mensaje de confirmación en la pantalla del Philips 77OLED809/12 indicando que se borrará toda la información del televisor 77OLED809/12 incluyendo los ajustes, las aplicaciones descargadas y la vinculación con tu cuenta de Google (la cuenta de Google no es eliminada, solo desvinculada del televisor), pulsamos sobre "Factory data reset" de nuevo, si has decidido no continuar pulsa "Cancelar" y no se borrará ningún dato.
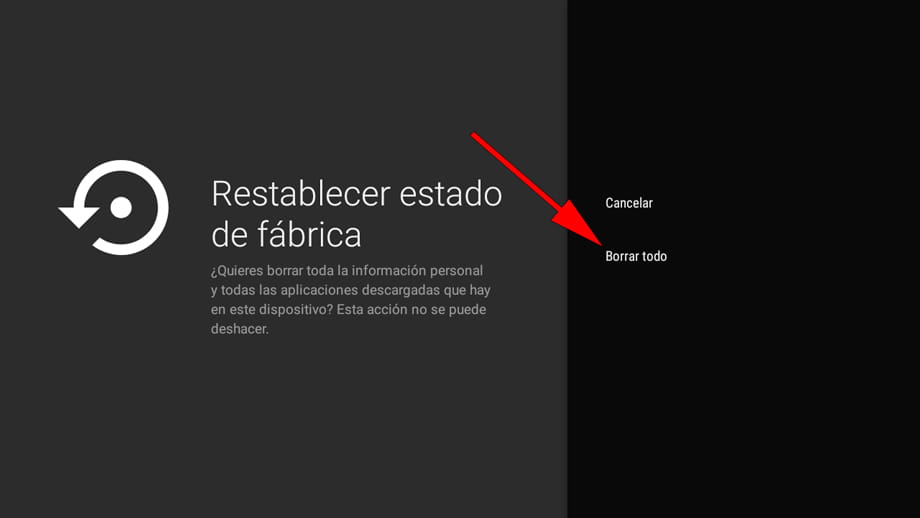
8- Octavo paso:
Un segundo mensaje de confirmación aparecerá para confirmar que quieres restaurar el Philips 77OLED809/12, a partir de este paso no se puede volver atrás, todas las apps y configuración será eliminada del televisor.
Pulsa "Borrar todo" para terminar y espera unos segundos a que el 77OLED809/12 sea restaurado por completo.