Solución a problemas del Samsung GQ65Q900RGT
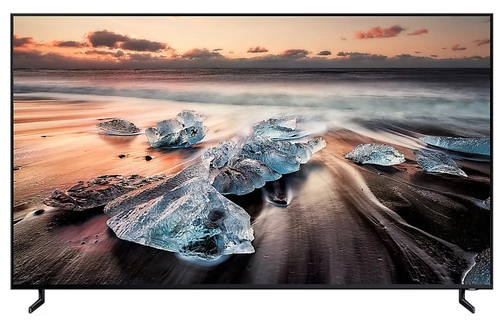
Preguntas frecuentes sobre el Samsung GQ65Q900RGT
- ¿Qué hacer si el Samsung GQ65Q900RGT no enciende o se apaga solo?
- ¿Cómo puedo conectar mi Samsung GQ65Q900RGT a Internet?
- Mi televisor Samsung GQ65Q900RGT no tiene señal ¿Que hago?
- No puedo instalar apps en mi Samsung GQ65Q900RGT
- ¿Cómo conectar dispositivos externos, como consolas de videojuegos o reproductores Blu-ray al Samsung GQ65Q900RGT?
- ¿Cómo conectar un disco duro, memoria externa o pendrive al Samsung GQ65Q900RGT?
- ¿Cómo duplicar en el televisor Samsung GQ65Q900RGT la pantalla de mi teléfono o computadora?
- Preguntas y respuestas de los usuarios
¿Qué hacer si el Samsung GQ65Q900RGT no enciende o se apaga solo?
Revisa las configuraciones de temporizador o ahorro de energía: Algunos televisores tienen configuraciones de ahorro de energía o temporizador que podrían hacer que se apaguen automáticamente. Revisa y ajusta estas configuraciones si es necesario en tu Samsung GQ65Q900RGT.
Asegúrate de que todos los cables estén bien conectados, especialmente si usas dispositivos externos como consolas de juegos o sistemas de sonido.
Si el Samsung GQ65Q900RGT se apaga después de estar encendido por un tiempo, podría ser un problema de sobrecalentamiento. Asegúrate de que haya suficiente ventilación alrededor del televisor.
Asegúrate de que el Samsung GQ65Q900RGT esté correctamente enchufado y que el enchufe funcione. Puedes probar conectando otro dispositivo en el mismo enchufe para verificarlo.
¿Cómo puedo conectar mi Samsung GQ65Q900RGT a Internet?
El Samsung GQ65Q900RGT dispone de las siguientes conexiones inalámbricas:
Bluetooth: Si.
Wi-Fi directo: Si.
Wifi: Si (Televisores con Wifi ).
El televisor Samsung GQ65Q900RGT dispone de las siguientes conexiones Ethernet:
Puertos Ethernet LAN (RJ-45): 1.
LAN Ethernet: Si (Televisores con puerto Ethernet ).
Puedes conectar el Samsung GQ65Q900RGT a internet mediante conexión inalámbrica WiFi o mediante un cable ethernet, consulta esta guia para ver los pasos uno a uno y con imágenes.
Mi televisor Samsung GQ65Q900RGT no tiene señal ¿Que hago?
Si tu Samsung GQ65Q900RGT no tiene señal, hay varios pasos que puedes seguir para intentar resolver el problema:
Revisa las conexiones de cable: Asegúrate de que todos los cables, incluyendo el de la antena, cable coaxial o cualquier otro cable de entrada, estén bien conectados tanto en el televisor como en la fuente de señal (como una caja de cable o satélite).
Verificar fuente de entrada: Comprueba que el GQ65Q900RGT esté configurado en la fuente de entrada correcta (HDMI, DVB-T, cable, etc.). Puedes cambiar entre las diferentes fuentes usando el control remoto.
Revisar la antena o conexión de cable: Si usas una antena, asegúrate de que esté bien orientada y no haya obstáculos que impidan la recepción de la señal. Si tienes un servicio de cable, comprueba que no haya interrupciones del servicio en tu área.
Buscar canales nuevamente: En el menú de configuración de tu Samsung GQ65Q900RGT, busca la opción para sintonizar o buscar canales. Esto puede ser necesario si la configuración de los canales ha cambiado o si has movido la antena.
Comprobar en otro televisor: Si tienes otro televisor en casa, prueba a ver si también tiene problemas de señal. Esto puede ayudarte a determinar si el problema es con el televisor específico o con la fuente de señal en general.
No puedo instalar apps en mi Samsung GQ65Q900RGT
El problema más común a la hora de instalar nuevas aplicaciones en un televisor como el Samsung GQ65Q900RGT suele ser la falta de espacio de almacenamiento, verifica si tienes suficiente espacio de almacenamiento disponible en tu GQ65Q900RGT. Si es necesario, elimina aplicaciones o archivos que no utilices.
Otra posible causa son las restricciones regionales, algunas aplicaciones pueden tener restricciones geográficas. Asegúrate de que las aplicaciones que intentas instalar están disponibles en tu región.
Por último, otras posibles causas pueden ser un problema de conexión a internet o compatibilidad del televisor, comprueba si tu modelo de televisor es compatible con las aplicaciones que deseas instalar.
¿Cómo conectar dispositivos externos, como consolas de videojuegos o reproductores Blu-ray al Samsung GQ65Q900RGT?
El Samsung GQ65Q900RGT dispone de 4 puertos HDMI de entrada a los que puedes conectar un reproductor Blu-ray, videoconsola, un set-top box, Chromecast, Fire Stick, Xiaomi TV o cualquier otro dispositivo HDMI.
Los puertos HDMI suelen estar situados en el lateral izquierdo o en la parte trasera del Samsung GQ65Q900RGT, simplemente conecta un extremo del cable HDMI al televisor y el otro extremo al dispositivo que quieras conectar, ahora usando el mando a distancia del GQ65Q900RGT selecciona la fuente de entrada de vídeo. Dependiendo de la versión de HDMI es posible que al enceder el dispositivo el televisor pase directamente a la fuente de entrada correcta.
¿Cómo conectar un disco duro, memoria externa o pendrive al Samsung GQ65Q900RGT?
El Samsung GQ65Q900RGT dispone de 3 puertos USB de entrada a los que puedes conectar un disco duro, memoria externa o pendrive.
Al igual que los puertos HDMI, los puertos USB suelen estar situados en el lateral izquierdo o en la parte trasera del Samsung GQ65Q900RGT, si es un disco duro deberás conectarlo mediante un cable USB y si se trata de una memoria externa o pendrive puedes conectarla directamente a la entrada USB-A del televisor.
¿Cómo duplicar en el televisor Samsung GQ65Q900RGT la pantalla de mi teléfono o computadora?
El Samsung GQ65Q900RGT dispone de soporte Miracast, esto quiere decir que dispone del protocolo para poder enviar la imagen que vemos en nuestro teléfono móvil, tablet o computadora de forma inalámbrica usando Wi-Fi Direct. Consulta el siguiente tutorial con todo lo que necesitas saber para duplicar la imagen en el Samsung GQ65Q900RGT: Compartir la pantalla en televisor (Screen mirroring) .
En el caso de que no puedas o no quieras usar una conexión inalámbrica para duplicar la pantalla con el Samsung GQ65Q900RGT, puedes realizar "mirroring" (modo espejo) o enviar la imagen al televisor usando un cable HDMI. Para ello, deberás conectar el cable a uno de los puertos HDMI del GQ65Q900RGT y al ordenador o teléfono móvil mediante un adaptador USB a HDMI.







