Instalar aplicaciones en Philips 50PUS8837/12

Cómo instalar apps en Philips 50PUS8837/12
Añadir aplicaciones a Philips 50PUS8837/12
Si acabas de comprar un Philips 50PUS8837/12 o hace tiempo que lo tienes y no recuerdas cómo añadir nuevas aplicaciones te indicamos las instrucciones para descargar e instalar cualquiera de las aplicaciones disponibles en la tienda de aplicaciones de tu televisor.
En primer lugar debes tener en cuenta que necesitas tener una conexión a internet configurada para poder instalar aplicaciones en tu Philips 50PUS8837/12.
Si no tienes una conexión a internet mediante cable o Wifi configurada consulta el tutorial: Conectar a internet Philips 50PUS8837/12 .
Apps preinstaladas en el 50PUS8837/12:
Aplicaciones de video: Amazon Prime Video, Apple TV, BBC iPlayer, Disney+, Netflix, YouTube.
Aplicaciones de música: Spotify, YouTube Music.
Tiempo estimado: 10 minutos.
Necesitarás:
- Mando a distancia
Si no tienes un mando a distancia puedes comprar uno desde este enlace en Amazon. *
- Conexión a internet
1- Primer paso:
Para comenzar accedemos al menú de inicio de tu TV Philips 50PUS8837/12 Televisor 127 cm (50") 4K Ultra HD Smart TV Wifi Plata, para ello pulsa la tecla “Home” o “Inicio” del mando a distancia, se trata del botón con el dibujo de una casa.

2- Segundo paso:
Usa los botones de dirección del mando a distancia del televisor Philips 50PUS8837/12 para encontrar el apartado llamado “Aplicaciones”, debe estar situado en la parte derecha de la pantalla pero puede variar dependiendo de la versión del sistema operativo.
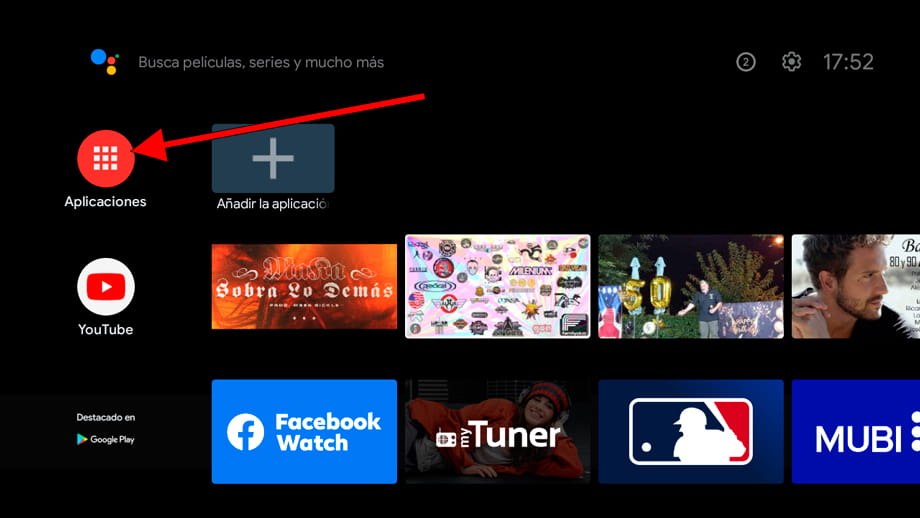
3- Tercer paso:
Verás las aplicaciones ya instaladas en el televisor Philips 50PUS8837/12, para descargar nuevas aplicaciones debes acceder a Google Play Store, pulsa sobre su icono para acceder a la tienda de aplicaciones de Google para Smart TV.
Si es la primera vez que accedes deberás iniciar sesión con una cuenta de Google.
En el caso de que no dispongas de una cuenta de Google usa tu teléfono móvil, tablet u ordenador para crear una nueva cuenta.
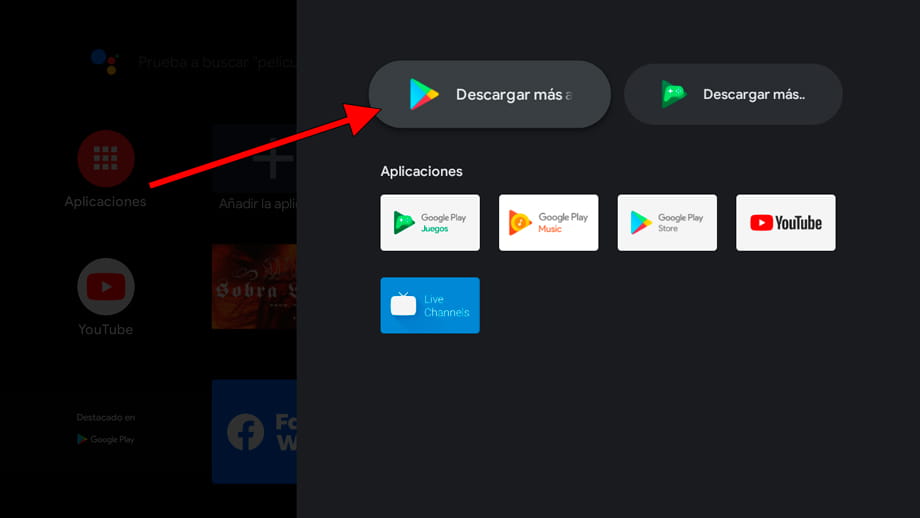
4- Cuarto paso:
Accederemos al menú principal de la interfaz Google TV del televisor 50PUS8837/12, usando los botones de dirección del mando a distancia nos movemos hacia el apartado “Aplicaciones” del menú principal.
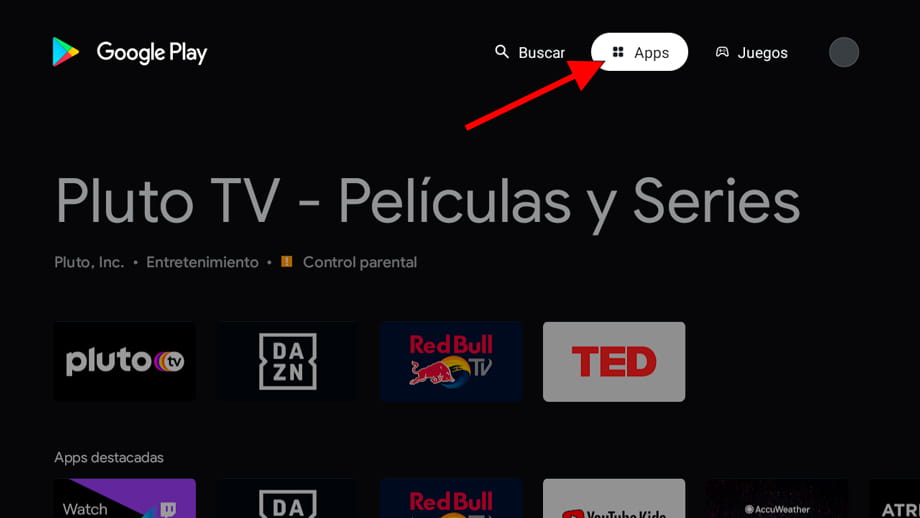
5- Quinto paso:
Puedes navegar usando los botones de dirección del mando a distancia del Philips 50PUS8837/12 a través de las aplicaciones destacadas y populares para encontrar la aplicación que necesitas.
Si no la encuentras pulsa sobre “Buscar aplicaciones y juegos” para hacer una búsqueda y encontrar la app deseada.
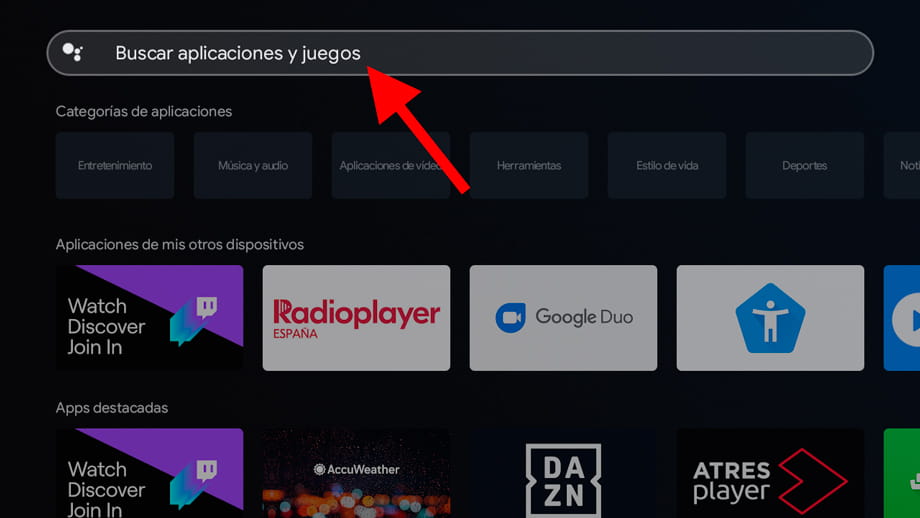
6- Sexto paso:
Usando el teclado que aparece en la pantalla del Philips 50PUS8837/12 escribe el nombre de la aplicación que necesitas instalar.
También puedes usar el micrófono del mando a distancia si dispones del mismo.
Una vez la hayas escrito o dictado pulsa sobre el botón “Buscar”, se trata del botón con el icono de una lupa que se encuentra en la parte inferior derecha del teclado que se muestra en pantalla.

7- Séptimo paso:
Selecciona la aplicación que buscas y pulsa el botón central del mando a distancia para acceder a las opciones disponibles de esa aplicación.

8- Octavo paso:
Una vez encontrada la aplicación que queremos instalar en el caso de que no la tengamos ya instalada veremos un botón de “Instalar”.
Usamos los botones de dirección del mando a distancia para situarnos sobre el botón de “Instalar” y pulsamos el botón central del mando a distancia para comenzar la descarga e instalación de la aplicación en nuestro Philips 50PUS8837/12.
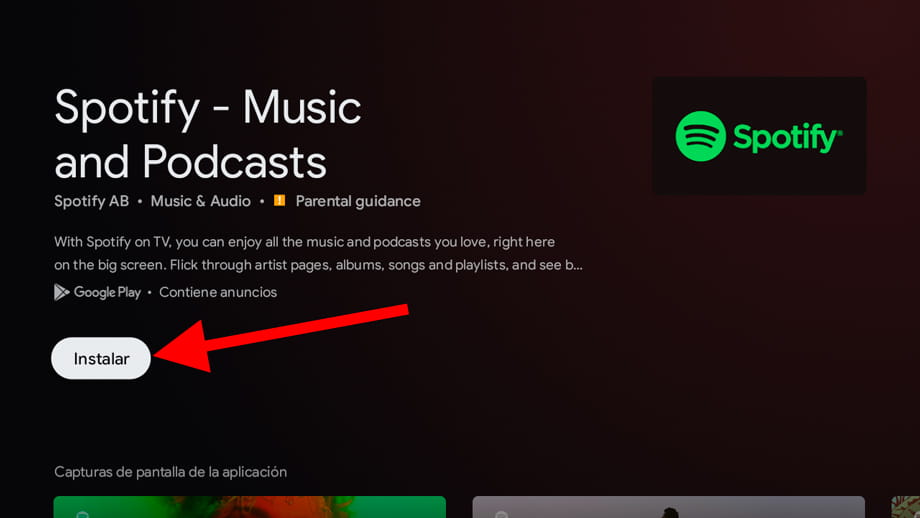
9- Noveno paso:
Esperamos un momento a que se complete la descarga e instalación de la aplicación, este tiempo dependerá del tamaño de la aplicación (no suelen ser muy grandes) y de la velocidad de conexión que tengamos.
Una vez se haya completado ya podemos iniciar la aplicación en nuestro Philips 50PUS8837/12 pulsando sobre “Abrir” o continuar buscando e instalando aplicaciones a través de la tienda de aplicaciones.
Cada aplicación instalada se añadirá al menú de inicio del televisor, podrás acceder a ellas pulsando el botón de la “Casa” del mando a distancia.
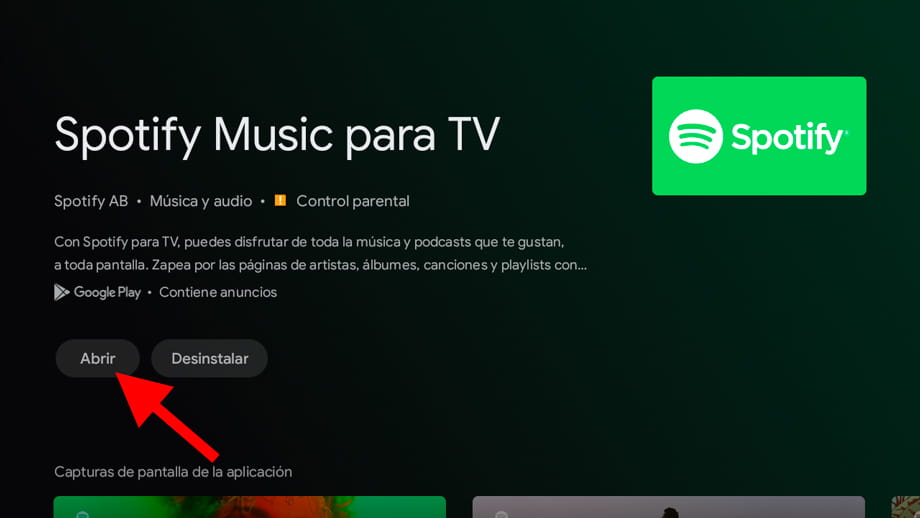
¿Ha sido útil?
Sobre el dispositivo:
El Philips 50PUS8837/12 es un televisor con el sistema operativo Android TV, un ratio de aspecto de 16:9, 4 puertos HDMI, 2 puertos USB, una resolución de pantalla de 3840 x 2160 píxeles, una diagonal de pantalla de 127 cm, Bluetooth, Wifi, puerto Ethernet (RJ45) .









