Conectar a internet Skyworth G22F Google TV 75″

Cómo conectar a internet Skyworth G22F Google TV 75″
Configurar Wi-fi en Skyworth G22F Google TV 75″
Si acabas de comprar un televisor Skyworth G22F Google TV 75″ nuevo o de segunda mano o hace tiempo que lo compraste y no recuerdas cómo se configura la conexión a internet mediante Wi-Fi te indicamos cómo configurar la red paso a paso y con imágenes.
Tener acceso a internet en tu televisor Skyworth G22F Google TV 75″ es muy interesante hoy en día, podrás tener actualizado su sistema operativo Google TV, descargar aplicaciones para ver series, películas, vídeos de redes sociales, televisión por IP, ver tus fotos y rebobinar programas de televisión que se emiten en directo para no perderte nada.
Por supuesto necesitarás la contraseña de la red Wi-Fi a la que quieres conectar el televisor y el mando a distancia del televisor.
Tiempo estimado: 10 minutos.
Tabla de contenidos:
- A través de los ajustes
- Conectar televisor Skyworth G22F Google TV 75″ a internet mediante cable
- Preguntas y respuestas de los usuarios
Necesitarás:
- Mando a distancia
Si no tienes un mando a distancia puedes comprar uno desde este enlace en Amazon. *
- Conexión a internet
- Contraseña de red Wi-Fi
1- Primer paso:
Para comenzar abrimos el menú de inicio de tu TV Skyworth G22F Google TV 75″, para hacerlo en el mando a distancia pulsa la tecla de "Home", se trata del botón con el dibujo de una casa.

2- Segundo paso:
A continuación pulsamos en el icono de ajustes que se encuentra en la parte superior derecha de la pantalla del G22F Google TV 75″, su icono es el símbolo de un engranaje o rueda dentada.
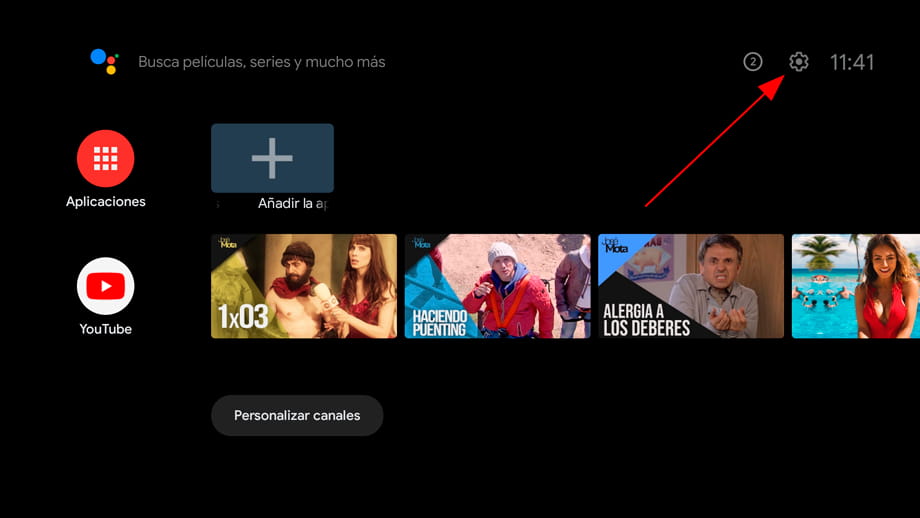
3- Tercer paso:
Buscamos el apartado "Redes e Internet" representado con el icono de una red Wi-Fi.
Pulsa el botón central del mando a distancia de tu Skyworth G22F Google TV 75″ para acceder a los ajustes de red.
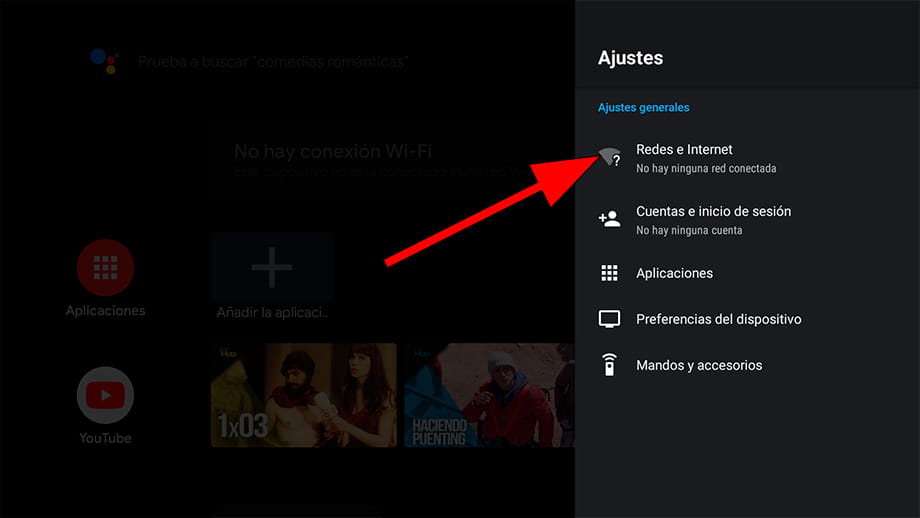
4- Cuarto paso:
Comprueba que está activada la conexión Wi-Fi, si no lo está actívala.
Aparecerá un listado de las redes Wi-Fi dentro del rango de alcance del televisor Skyworth G22F Google TV 75″.
Si reconoces tu red Wi-Fi selecciónala y pulsa el botón central del mando a distancia.
Si no la encuentras es posible que esté oculta, pulsa sobre "Añadir red nueva".
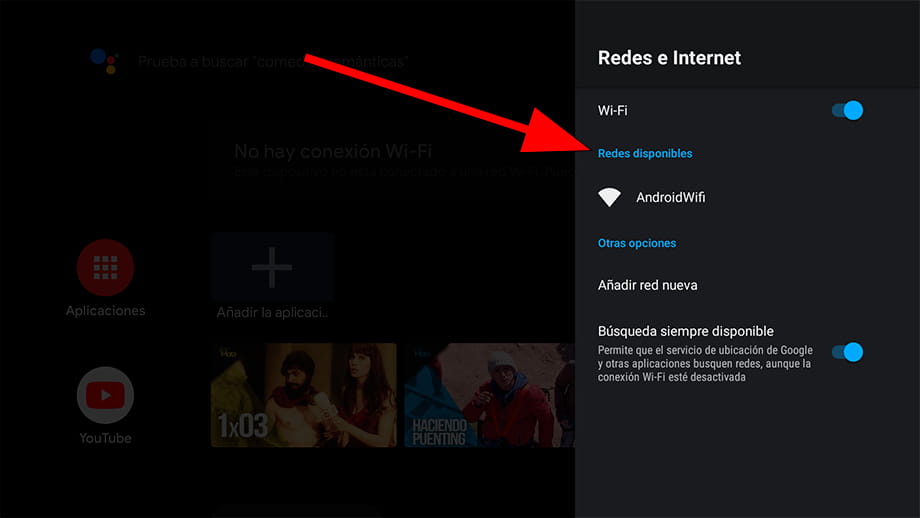
5- Quinto paso:
En el siguiente paso debemos elegir el tipo de seguridad de la red Wi-Fi a la que vamos a conectarnos, en los routers actuales el tipo de seguridad más avanzado y habitual es "WPA/WPA2-Personal".
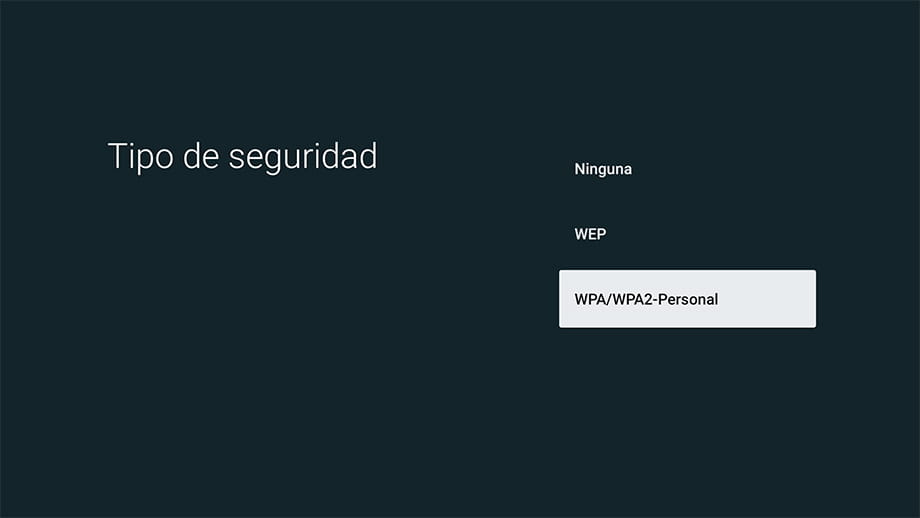
6- Sexto paso:
A continuación introducimos la contraseña de la red Wi-Fi que hemos seleccionado previamente para conectarnos usando el teclado que aparece en pantalla.
Si no ves el teclado coloca el puntero sobre el espacio en blanco y pulsa el botón central del mando a distancia.
Usa los botones de dirección del mando a distancia para navegar a través del teclado y pulsa el botón central del control remoto para confirmar cada letra, número o carácter especial.
Una vez finalizado pulsamos sobre el icono de la flecha a la derecha que aparece en la parte central derecha del teclado en pantalla.
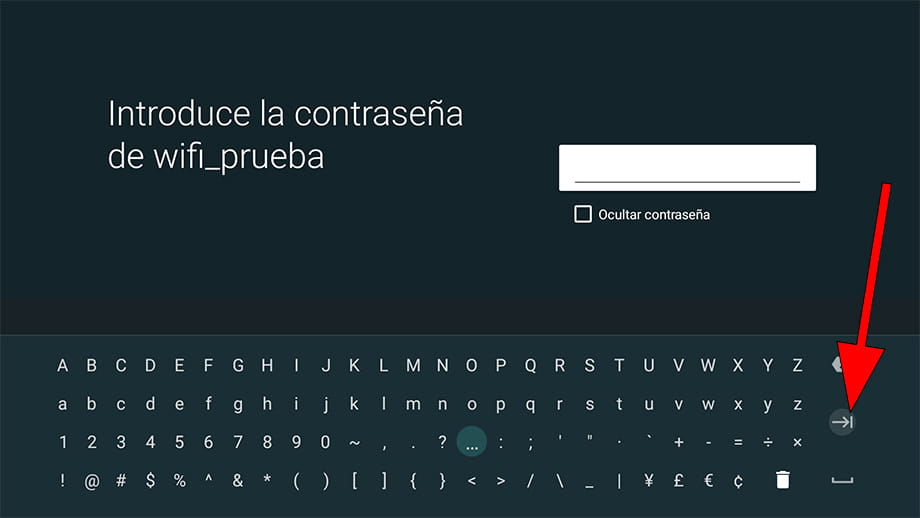
7- Séptimo paso:
Si la contraseña introducida y el resto de datos son correctos nos aparecerá un mensaje de confirmación en la pantalla, pulsamos "Aceptar" para finalizar el proceso de configuración de la red Wi-Fi y podremos comenzar a usar internet en nuestra Smart TV Skyworth G22F Google TV 75″.











