Cambiar idioma de Philips OLED 55OLED718 4K Ambilight TV
Cómo cambiar el idioma en Philips OLED 55OLED718 4K Ambilight TV
Cambiar idioma de menú Philips OLED 55OLED718 4K Ambilight TV
Si acabas de comprar un televisor Philips OLED 55OLED718 4K Ambilight TV nuevo o de segunda mano o hace tiempo que lo compraste y no recuerdas cómo se cambia el idioma de los menús, teclado y textos que aparecen en la pantalla te mostraremos como hacerlo de forma muy sencilla, paso a paso y con imágenes.
Para cambiar el idioma de tu televisor Philips OLED 55OLED718 4K Ambilight TV no es necesario que esté conectado a internet, solo necesitarás su mando a distancia, pero si es recomendable mantener actualizado su software por si Philips ha añadido nuevos idiomas o los ha mejorado en alguna actualización.
Tiempo estimado: 5 minutos.
1- Primer paso:
Para comenzar con el cambio de idioma de los menús de tu televisor Philips OLED 55OLED718 TV Ambilight 4K, pulsa el botón de "Inicio" o "Home", del control remoto, se trata del botón con el símbolo de una casa.
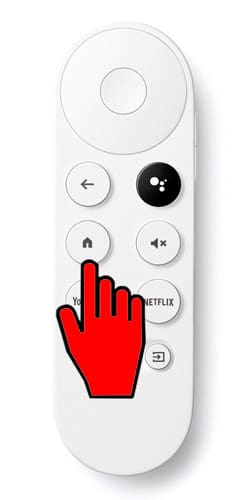
2- Segundo paso:
Usando los botones de dirección del mando a distancia, nos movemos por los menús de la pantalla hasta situarnos en el icono de nuestro perfil que debe aparecer en la parte superior derecha de la pantalla de tu OLED 55OLED718 4K Ambilight TV.
Se trata de un icono que contiene nuestra foto de perfil de la cuenta de Google o la letra inicial de nuestro nombre.
Pulsa para acceder usando el botón central del mando a distancia.
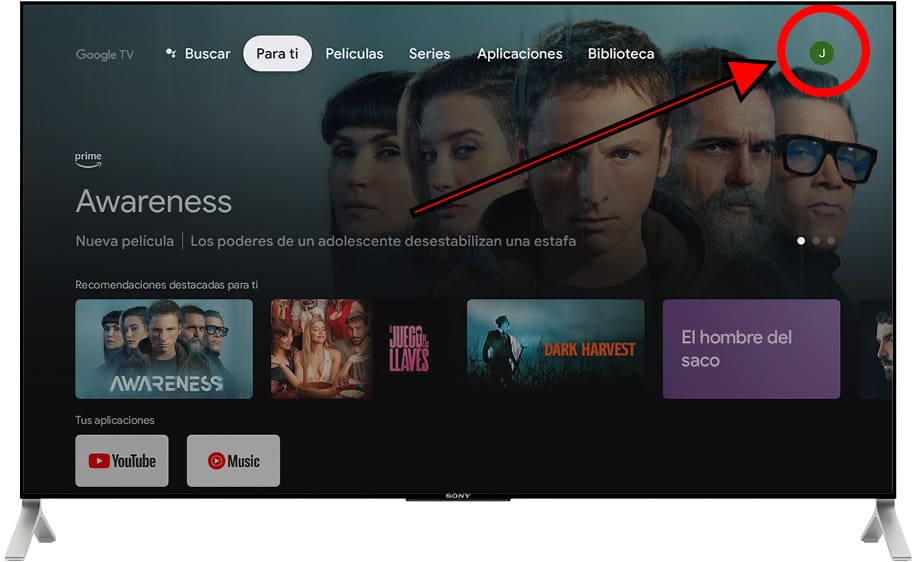
3- Tercer paso:
Usa los botones del mando a distancia para moverte por el menú y selecciona el apartado "Ajustes", se trata del icono de una rueda dentada.
Pulsa para acceder usando el botón central del mando a distancia.
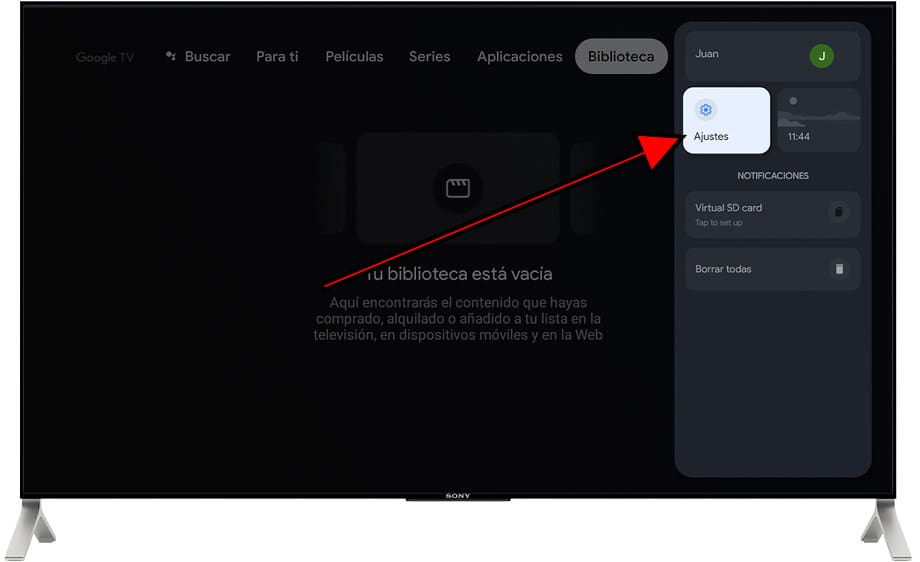
4- Cuarto paso:
Una vez dentro de los ajustes del OLED 55OLED718 4K Ambilight TV, bajamos usando los botones del mando a distancia para situarnos en el apartado "Preferencias del dispositivo" o "Sistema", debe tener el icono de un televisor.
Pulsa para acceder.
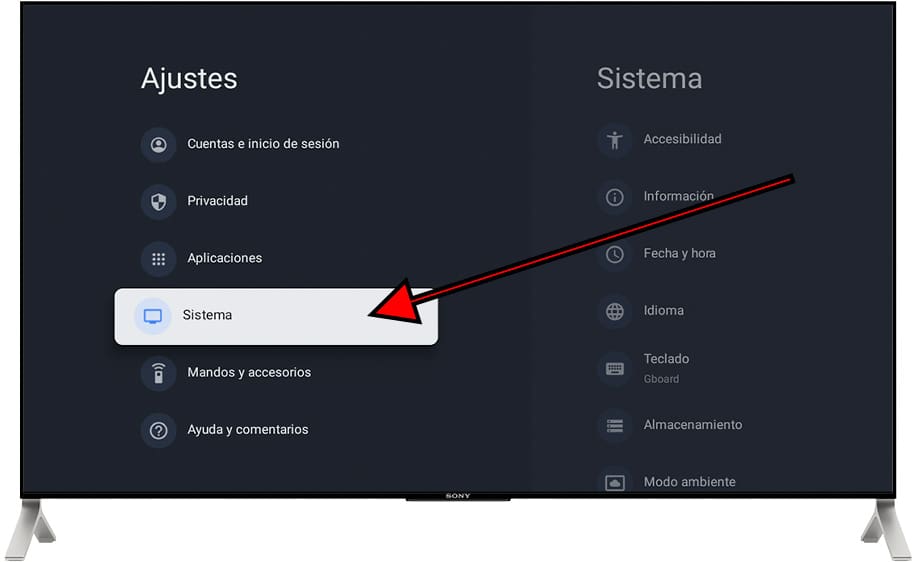
5- Quinto paso:
Dentro del apartado "Preferencias del dispositivo" o "Sistema" del Philips OLED 55OLED718 4K Ambilight TV, nos aparecerá un apartado llamado "Idioma", este apartado tiene el icono de un símbolo de un globo terráqueo.
Pulsa para entrar en el apartado Idioma.
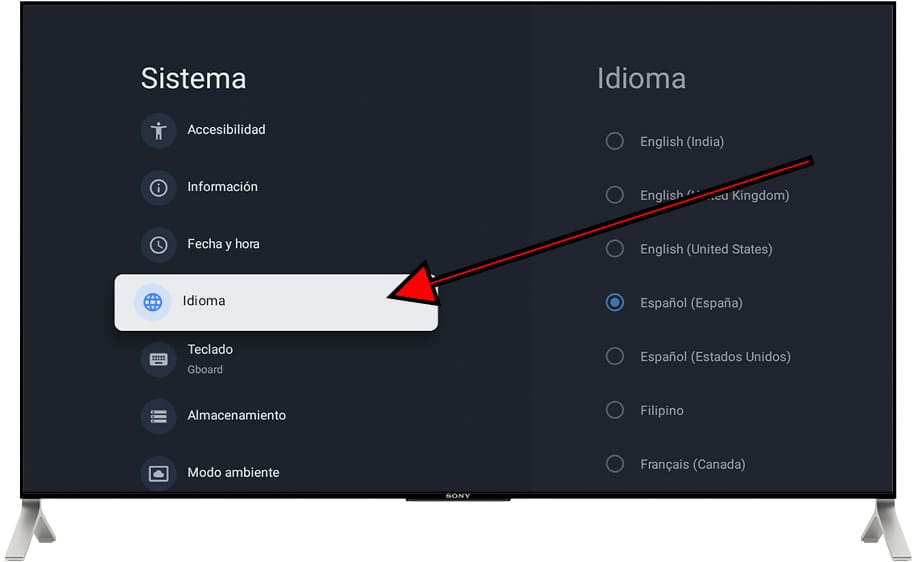
6- Sexto paso:
Cuando hayamos accedido al apartado "Idioma" del Philips OLED 55OLED718 4K Ambilight TV veremos un listado de idiomas disponibles para utilizar, muévete usando los botones del mando a distancia para encontrar el idioma que deseas instalar.
Selecciona el idioma pulsando el botón central del mando a distancia.
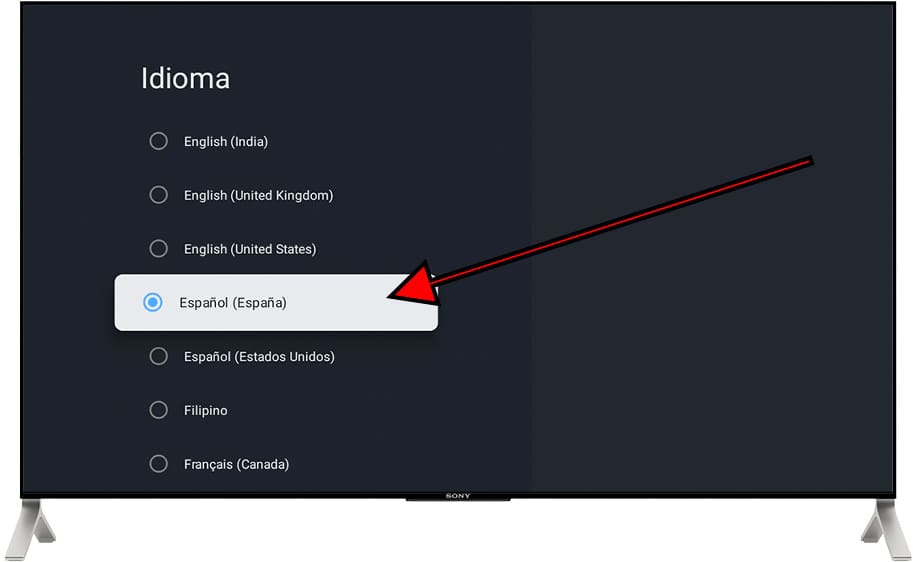
Al seleccionar el idioma los menús del televisor cambiarán al idioma seleccionado, ya puedes pulsar el botón volver del mando a distancia para salir de los ajustes del Philips OLED 55OLED718 4K Ambilight TV.
¿Ha sido útil?
Sobre el dispositivo:
El Philips OLED 55OLED718 4K Ambilight TV es un televisor con el sistema operativo Google TV, 4 puertos HDMI, 3 puertos USB, una resolución de pantalla de 3840 x 2160 píxeles, una diagonal de pantalla de 139.7 cm, Bluetooth, Wifi, puerto Ethernet (RJ45) .










