Update Amazon Fire TV Omni Series 75 operating system

How to update Amazon Fire TV Omni Series 75" 4K UHD
Check and download update on Amazon Fire TV Omni Series 75
Keeping your television up to date is very important for several reasons: for security reasons, since updates include improvements and security fixes; for usability since each update may include improvements to make it easier to use your Amazon Fire TV Omni Series 75, to improve performance and to include new features.
To update the Fire TV OS operating system, the first thing you must have is an internet connection. If you have not yet connected your TV to the internet, we recommend this manual .
On the other hand, you will need storage space in your Amazon Fire TV Omni Series 75 to download the update, if when trying to download the update an error appears indicating lack of space, you must delete an application.
It is possible that there is no software update available, either because Amazon has stopped supporting the Fire TV Omni Series 75 or because there is no software update available at the moment, you will be able to check it after a while.
Estimated time: 5 minutes.
1- First step:
You need to access the settings or configuration menu of the Amazon Fire TV Omni Series 75" 4K UHD, for this you can press the home button on the remote control to open the start menu and then use the direction buttons on the remote control to move through the menu and select the gear icon, it's a gear icon.
Press the center button on the remote to access it.
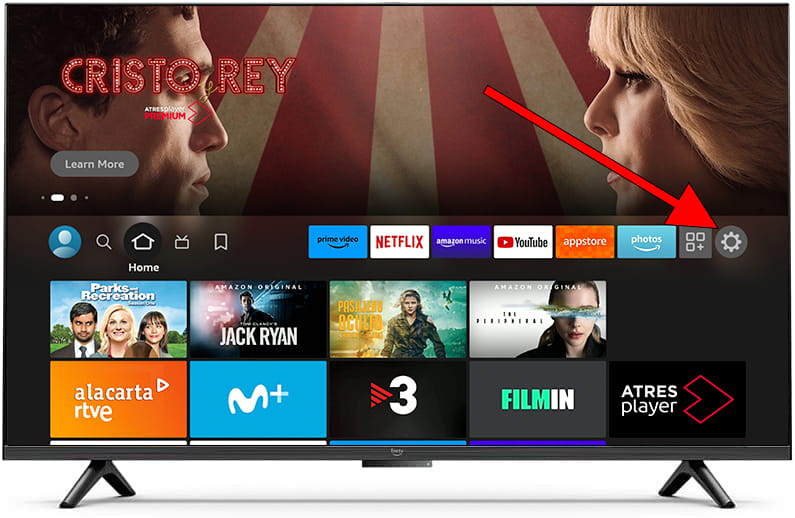
2- Second step:
A menu will appear below the main icon bar of the Fire TV Omni Series 75, go down through the settings icons until you select the "My Fire TV" icon.
Press the center button on the remote to continue.
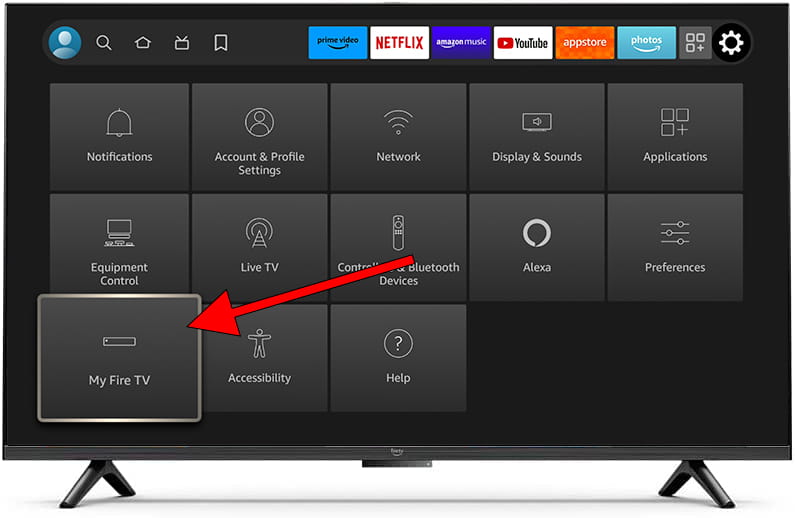
3- Third step:
Once inside the "My Fire TV" section, select the first section called "About" and press the center button on the remote control to access.

4- Four step:
Using the down direction button on the Amazon Fire TV Omni Series 75 remote control, go down through the "About" section until you find the "Check for updates" section.
Press the center button on the remote control to start a search for updates on the TV.
The current version of the operating system and the date of the last update check will appear on the right side of the screen.
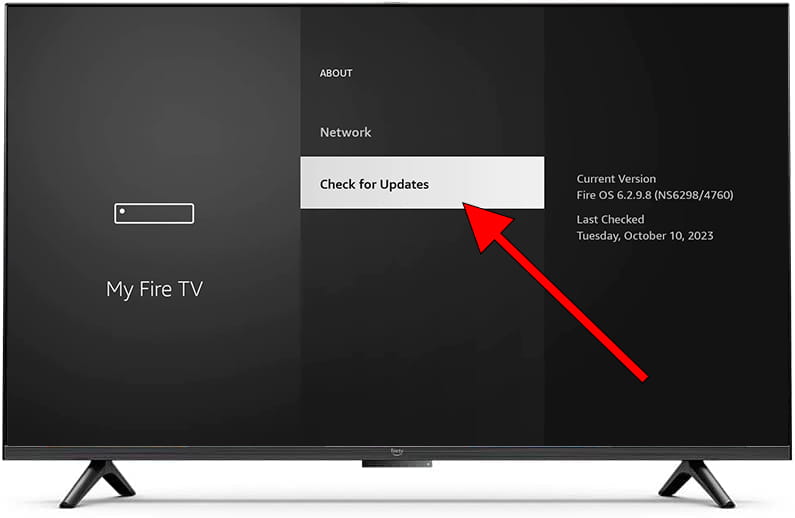
5- Fifth step:
If there is an update available to download or install on your Amazon Fire TV Omni Series 75, the "Install update" button will appear instead of "Check for updates".
The update details will appear on the right side of the screen. Click on "Install update" to begin the installation.
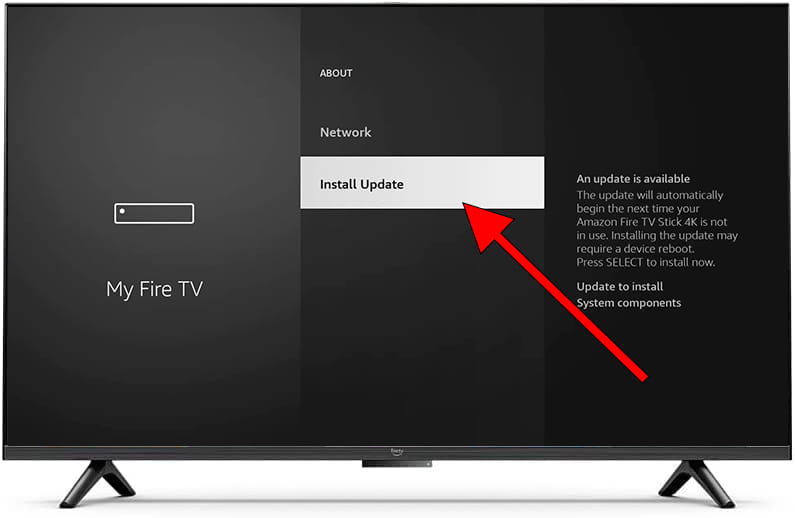
6- Sixth step:
The Amazon Fire TV Omni Series 75 will install the downloaded update, it may take between a few seconds and several minutes depending on the speed of your internet connection.
Once it has finished, it will restart and you will be able to continue using the television; the stored data and passwords will not be erased.
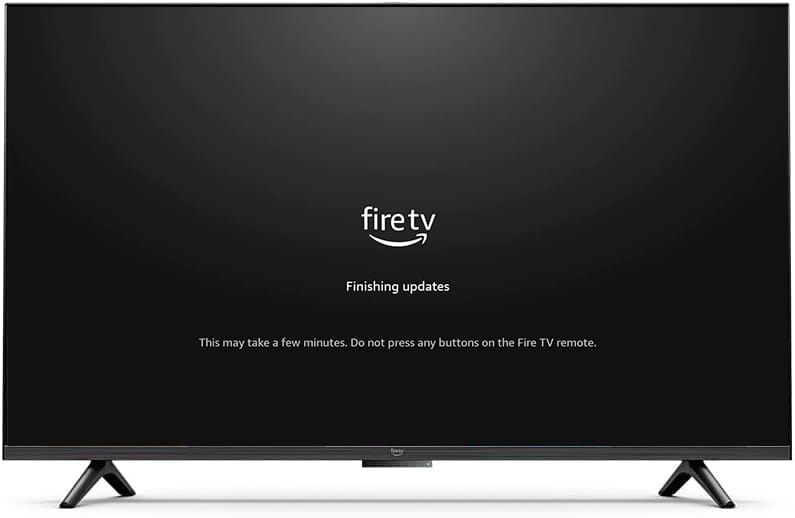
Has it been useful?
About the device:
The Amazon Fire TV Omni Series 75 it is a television with the Fire TV OS operating system, a refresh rate of 60 Hz, 4 HDMI ports, 1 USB ports, a screen resolution of 3840 x 2160 px 4K UHD pixels, a screen diagonal of 75" cm, Bluetooth, Wi-Fi, Ethernet port (RJ45) .








