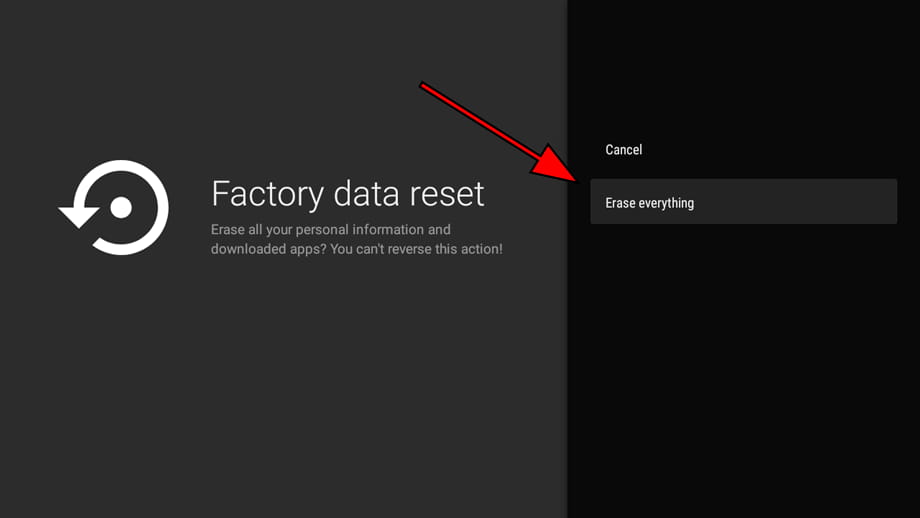Factory reset Philips OLED 55OLED718 4K Ambilight TV
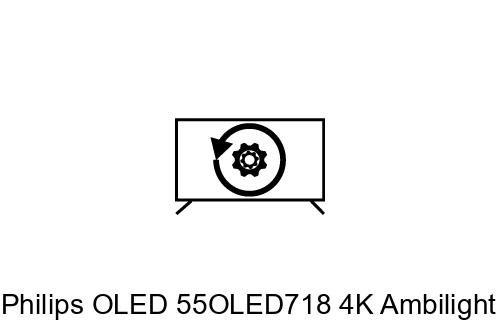
How to reset or hard reset an Philips OLED 55OLED718 4K Ambilight TV
If your Smart TV Philips OLED 55OLED718 4K Ambilight TV works very slow, it hangs, or you have a full memory and you want to erase everything, or you want to sell it or give it away and you want nobody to be able to access your history and passwords you can do a factory reset or format so that it returns to be like the first day.
IMPORTANT: formatting or resetting your Philips OLED 55OLED718 4K Ambilight TV to its factory state will eliminate all the personalized settings of the television such as the tuned channels and their order, input names, applications that have been installed, passwords of the accounts linked to this OLED 55OLED718 4K Ambilight TV, Wi-Fi passwords, Google Play user and web browsing history.
The Philips OLED 55OLED718 4K Ambilight TV TV will need to be fully configured as when it was turned on for the first time after purchase.
Estimated time: 15 minutes.
Table of Contents:
- Through settings
- Restore Philips OLED 55OLED718 4K Ambilight TV without the remote control
- User questions and answers
Restore from the options of Philips OLED 55OLED718 4K Ambilight TV
You will need:
- TV remote
If you don't have a remote you can buy one from this link on Amazon. *
1- First step:
To begin changing the language of the menus on your Philips OLED 55OLED718 4K Ambilight TV, press the "Start" or "Home" button on the remote control, This is the button with the symbol of a house.
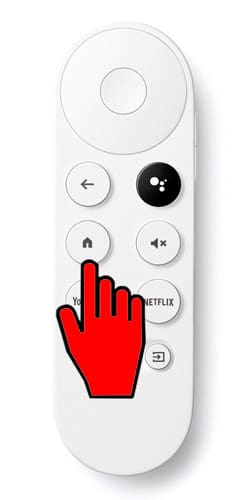
2- Second step:
Using the direction buttons on the remote control, move through the menus on the screen until you reach our profile icon that should appear in the upper right part of the screen of your OLED 55OLED718 4K Ambilight TV.
This is an icon that contains our Google account profile photo or the initial letter of our name.
Press to access using the center button on the remote control.
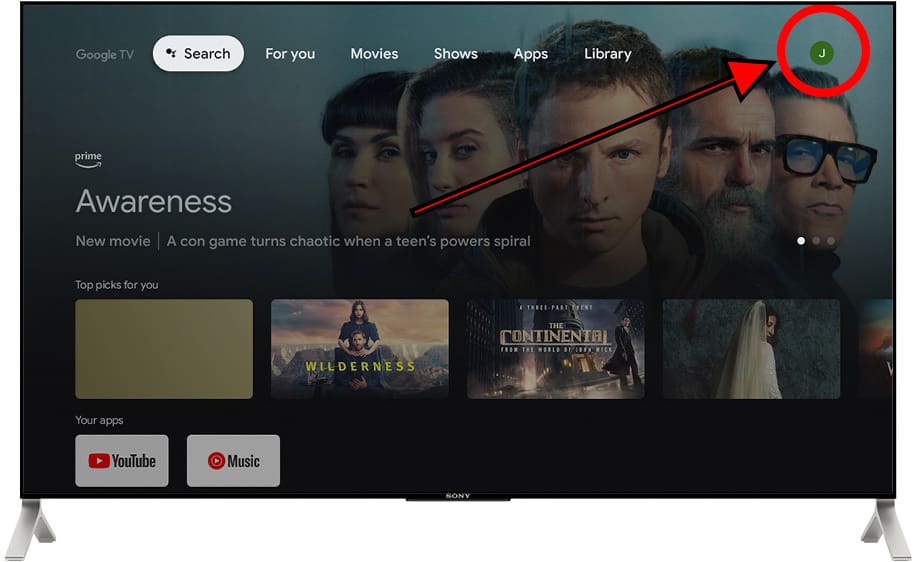
3- Third step:
Use the buttons on the remote control to move through the menu and select the "Settings" section, it is the icon of a gear wheel.
Press to access using the center button on the remote control.
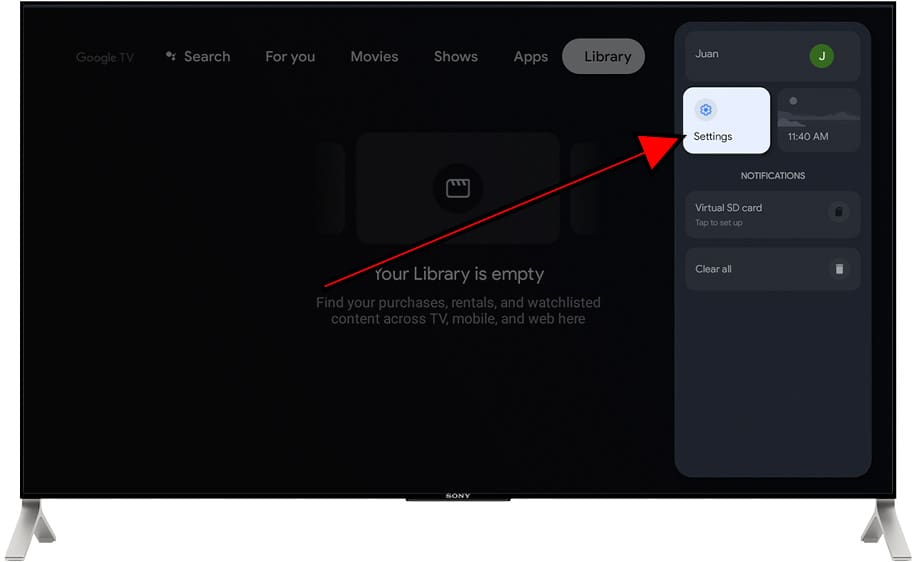
4- Four step:
Once inside the settings of the OLED 55OLED718 4K Ambilight TV, go down using the buttons on the remote control to go to the "Device Preferences" or "System" section, it should have the icon of a television.
Click to access.
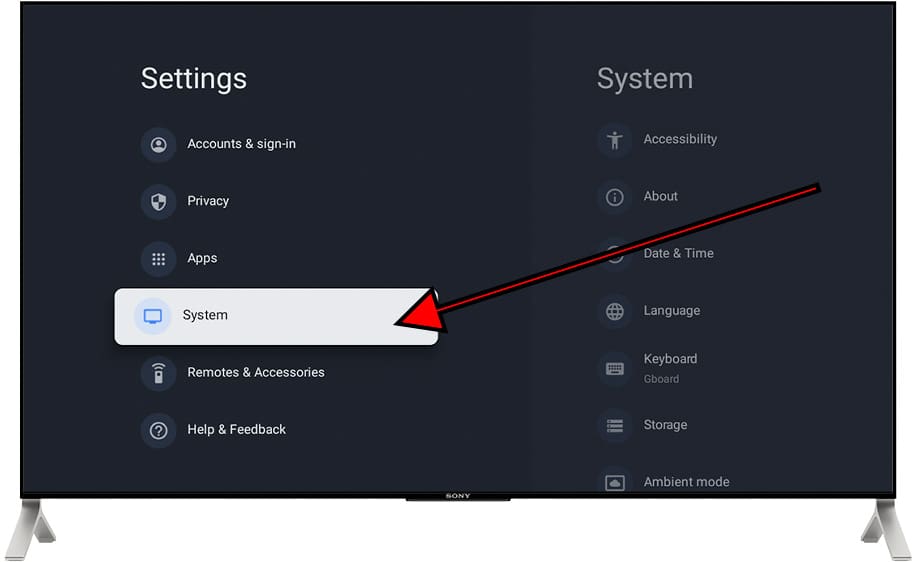
5- Fifth step:
Within the "Device Preferences" or "System" section of the Philips OLED 55OLED718 4K Ambilight TV, a section called "About" will appear, this section has the icon of an exclamation symbol inside a circle.
Click to enter the Information section and continue with the factory restoration process.
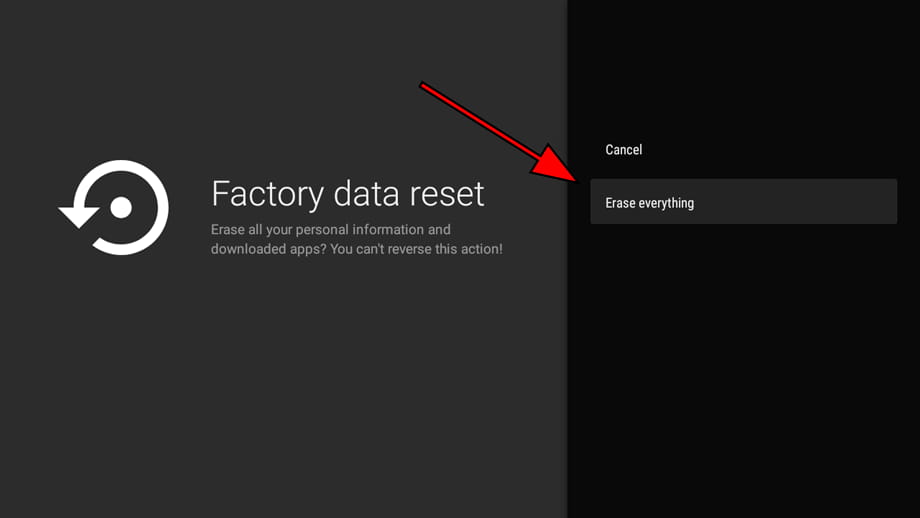
6- Sixth step:
When you have accessed the "About" section of the Philips OLED 55OLED718 4K Ambilight TV, you will see another list of available options, use the direction button to go down and select the section called "Factory reset" and press the center button to continue with this process.
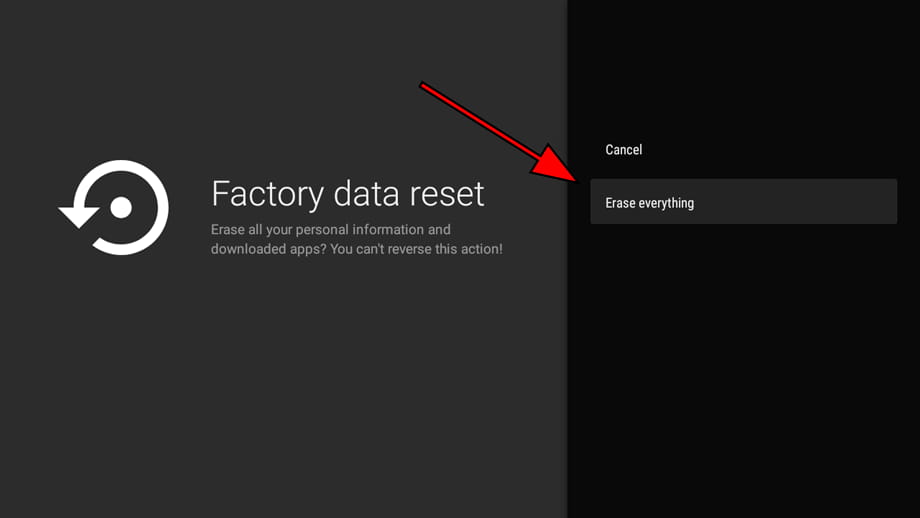
7- Seventh step:
A confirmation message will appear on the screen of the Philips OLED 55OLED718 4K Ambilight TV indicating that all the information on the television OLED 55OLED718 4K Ambilight TV will be deleted, including the settings, the downloaded applications and the link with your Google account (the Google account is not deleted, only unlinked from the TV), click on "Factory data reset" again, if you have decided not to continue click "Cancel" and no data will be deleted.
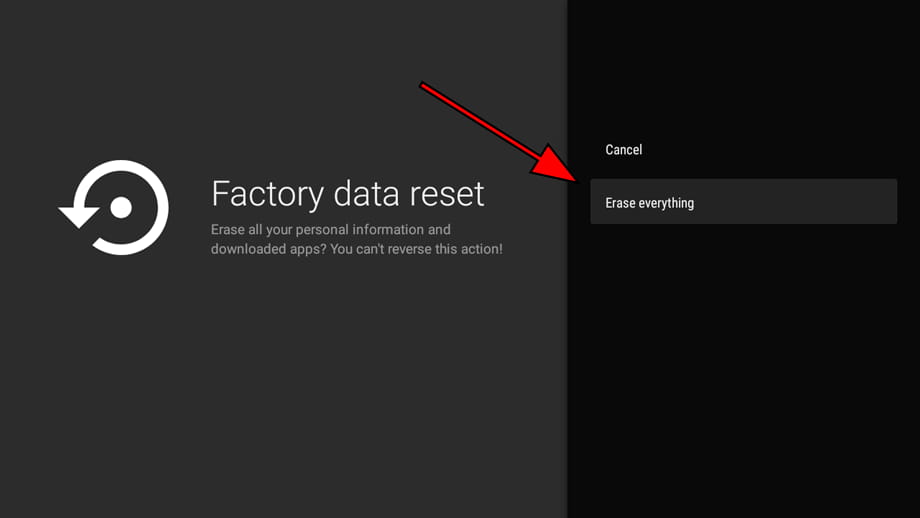
8- Eighth step:
A second confirmation message will appear to confirm that you want to restore the Philips OLED 55OLED718 4K Ambilight TV, from this step you cannot go back, all apps and settings will be removed from the TV.
Press "Erase everything" to finish and wait a few seconds for the OLED 55OLED718 4K Ambilight TV to be completely restored.