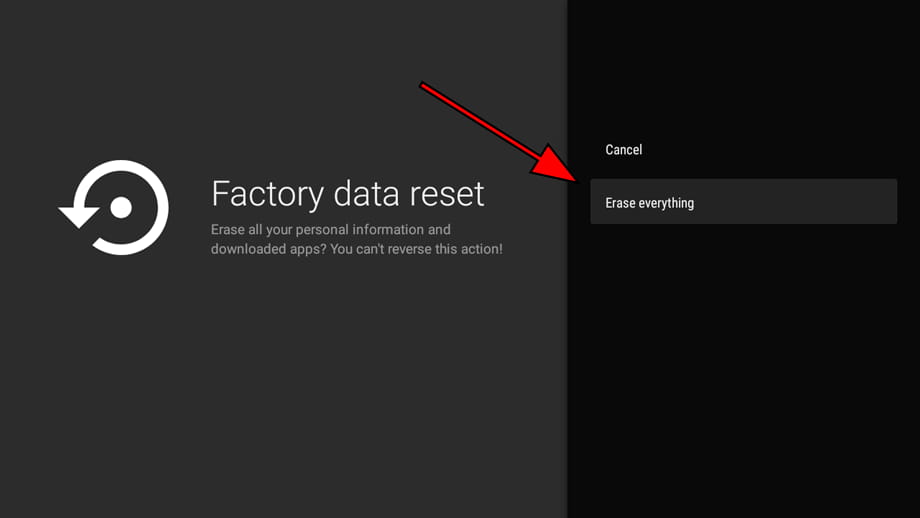Factory reset Wibox Android TV 4K

How to reset or hard reset an Wibox Android TV 4K
If your Wibox Android TV 4K player is running very slowly, freezes, or has its internal memory full and you want to erase everything, if you need to return it, send it for repairs, sell it, or give it away and don't want others to have access to your history, apps, and passwords, you can perform a factory reset or format it to restore it to its original state.
IMPORTANT: Resetting or formatting your Wibox Android TV 4K to factory settings will erase all the personalized configuration of the device, such as tuned channels and their order, input names, installed applications, passwords for accounts linked to this Android TV 4K, Wi-Fi passwords, Google Play user information, and web browsing history.
The Wibox Android TV 4K will need to be fully set up as if it were turned on for the first time after purchase.
Estimated time: 15 minutes.
Table of Contents:
Restore from the options of Wibox Android TV 4K
You will need:
- TV remote
If you don't have a remote you can buy one from this link on Amazon. *
1- First step:
First, go to the home menu of your Wibox Android TV 4K. Once there, go to settings, which is the gear icon located in the top right corner of the screen on your TV.

2- Second step:
Navigate through the Android TV 4K menu until you find the section called "Storage and reset." Press it to access the storage and factory reset settings.
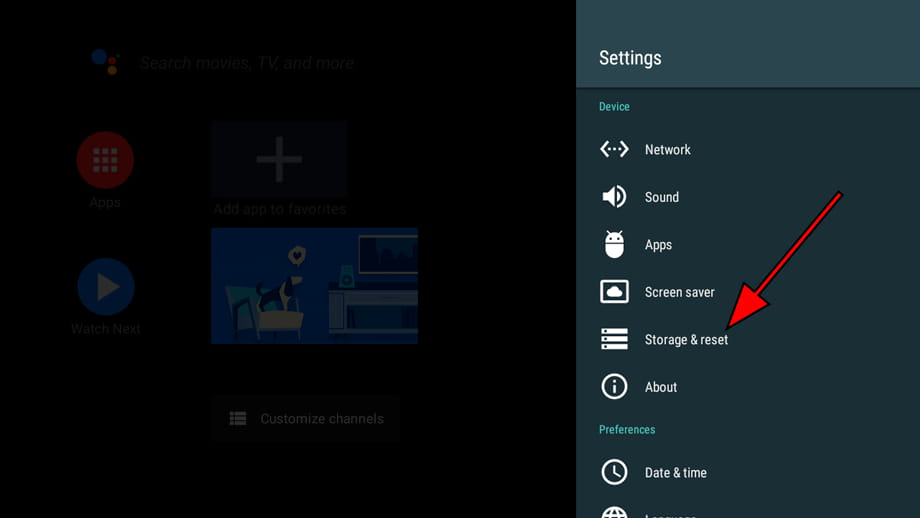
3- Third step:
Once inside the Wibox Android TV 4K Storage and reset settings, look for the "Factory data reset" section with your remote or cursor and click on it.
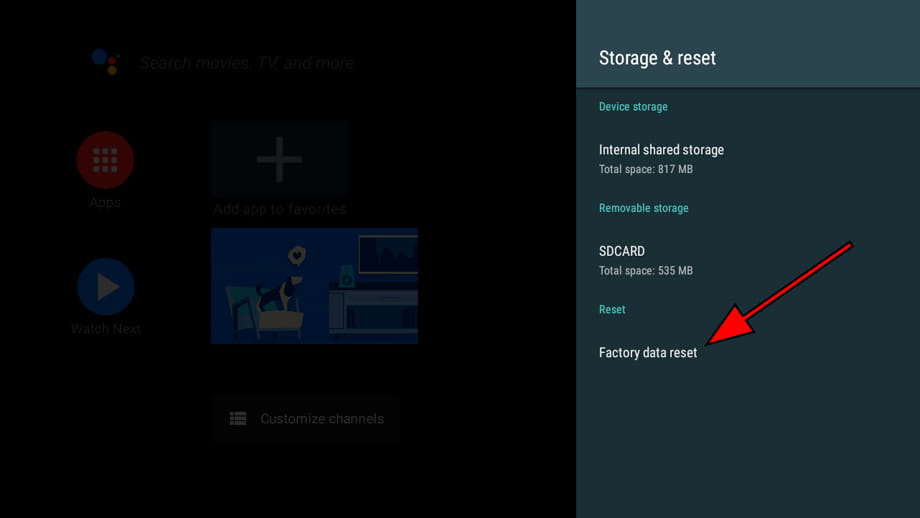
4- Four step:
A confirmation message will appear on the TV screen connected to the Wibox Android TV 4K indicating that all information on the Android TV 4K will be erased, including settings, downloaded apps, and the link to your Google account (the Google account is not deleted, only unlinked from the player). Press "Factory data reset" again. If you've decided not to proceed, press "Cancel," and no data will be deleted.
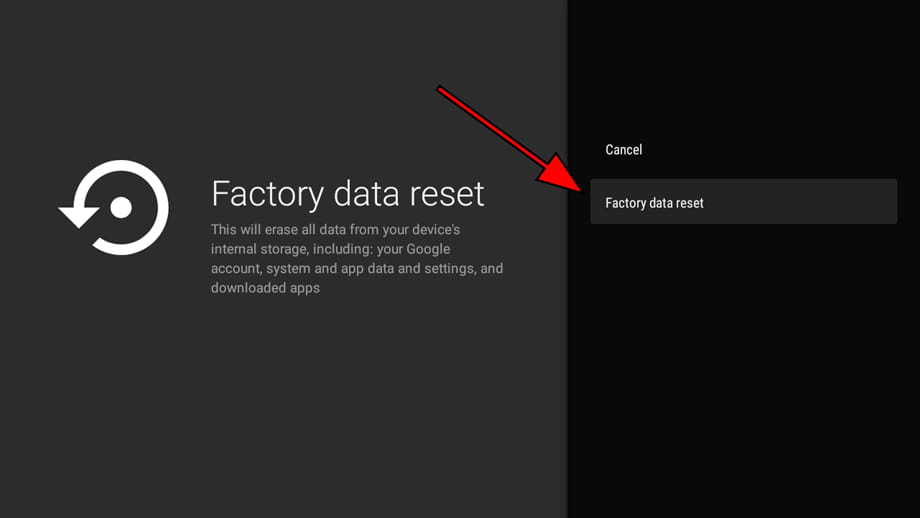
5- Fifth step:
A second confirmation message will appear to confirm that you want to restore the Wibox Android TV 4K, from this step you cannot go back, all apps and settings will be removed from the player.
Press "Erase everything" to finish and wait a few seconds for the Android TV 4K to be completely restored.