Install apps on Philips 70PFL5666/F8
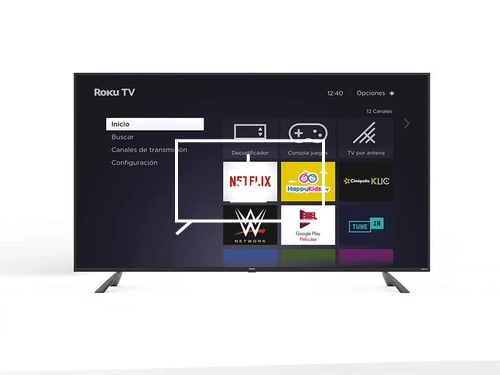
How to install apps on Philips 5000 series 70PFL5666/F8 TV 177.8 cm (70") 4K Ultra HD Smart TV Wi-Fi Black
Add apps to Philips 70PFL5666/F8
If you've just bought a Philips 70PFL5666/F8 or you've had it for a long time and you don't remember how to add new applications, we'll give you the instructions to download and install any of the applications available in your TV's application store.
First of all, you must bear in mind that you need to have an internet connection configured to be able to install applications on your Philips 70PFL5666/F8.
If you don't have a wired or Wi-Fi internet connection configured, see the tutorial: Connect to the internet Philips 70PFL5666/F8 .
Estimated time: 10 minutes.
You will need:
- TV remote
If you don't have a remote you can buy one from this link on Amazon. *
- Internet connection
1- First step:
To start, access the start menu of your Philips 5000 series 70PFL5666/F8 TV 177.8 cm (70") 4K Ultra HD Smart TV Wi-Fi Black TV, to do this press the “Home” or “Start” key on the remote control, it is the button with the drawing of a house.
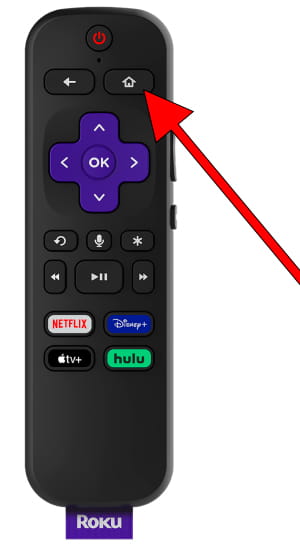
2- Second step:
The Roku home screen will appear, which is the operating system of the Philips 70PFL5666/F8 TV.
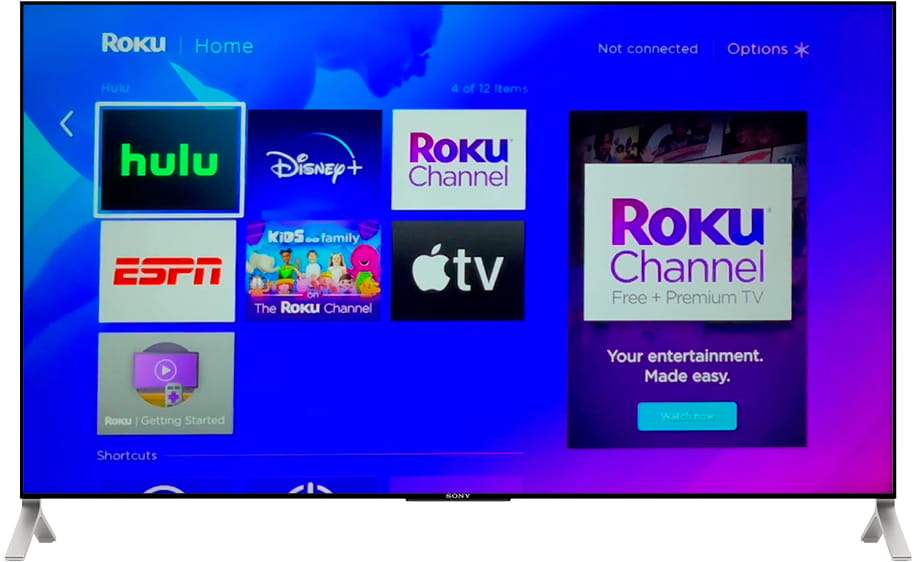
3- Third step:
Using the direction buttons on the remote control, scroll down the menu that appears on the Philips 70PFL5666/F8 screen until you select the section called "Streaming Channels", press the "OK" button on the remote control to access it.
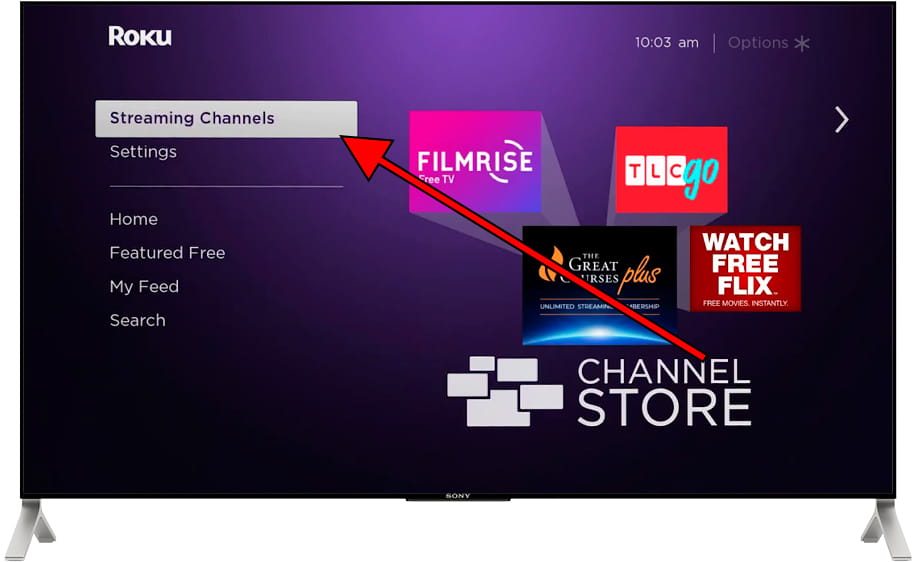
4- Four step:
Using the direction buttons on the remote control again you can navigate through the "Featured", "Recommended" and different genres to find the applications you want to install. To search for an application, select the "Search for channels" section.
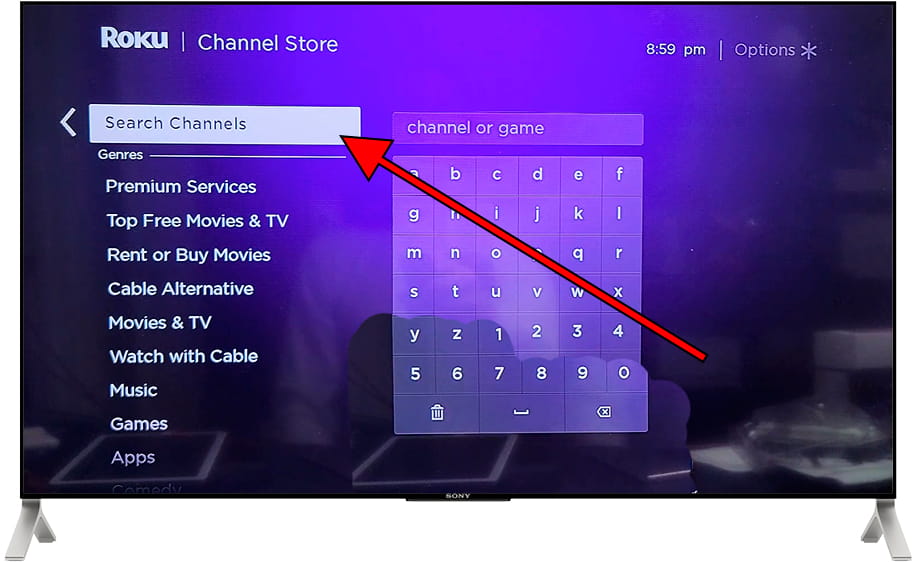
5- Fifth step:
Use the keyboard that appears on the Philips 70PFL5666/F8 screen to type the name of the application you want to install.
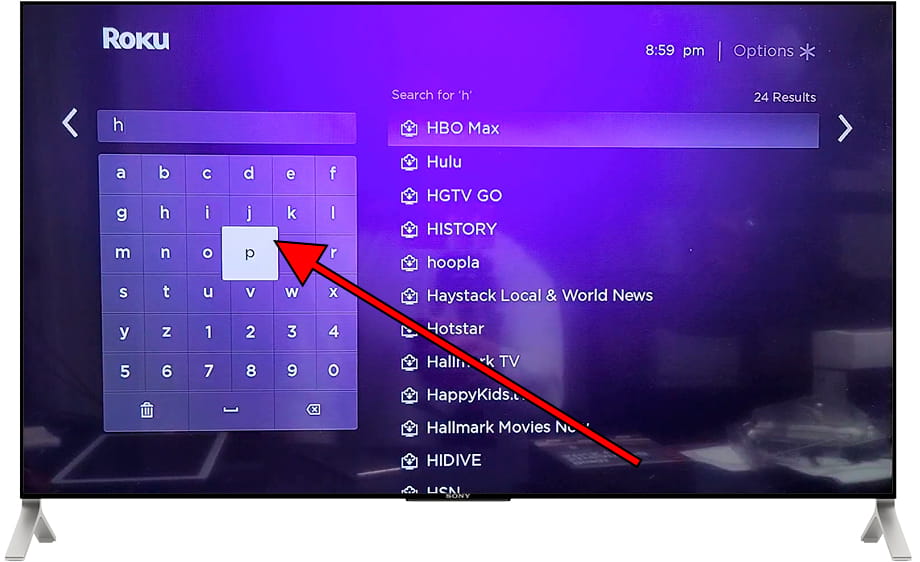
6- Sixth step:
The search results will appear on the right side of the screen, using the buttons on the remote control select the application and press the “OK” button to access the application file and install it.
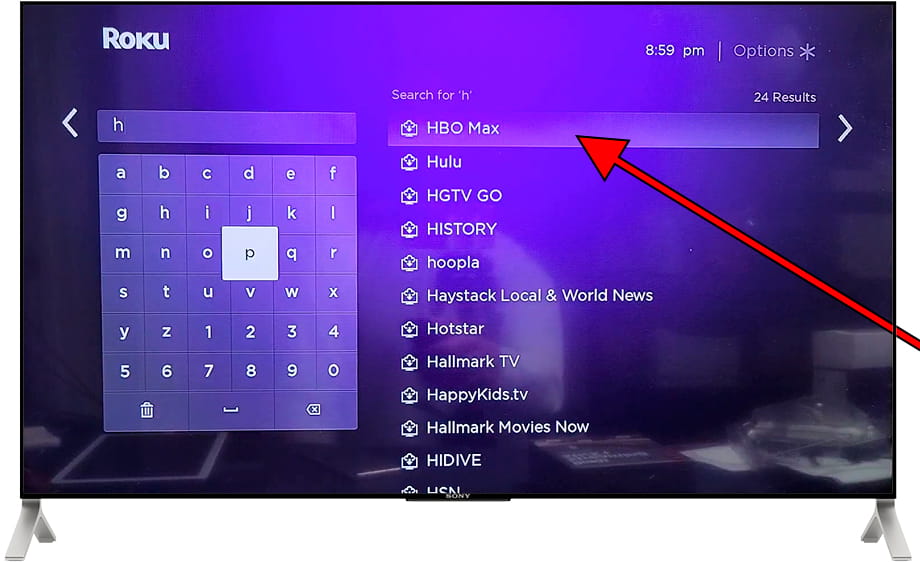
7- Seventh step:
If the application is available to install on your Philips 70PFL5666/F8, the "Add channel" button will appear, and press the “OK” button on the remote control to install this application.
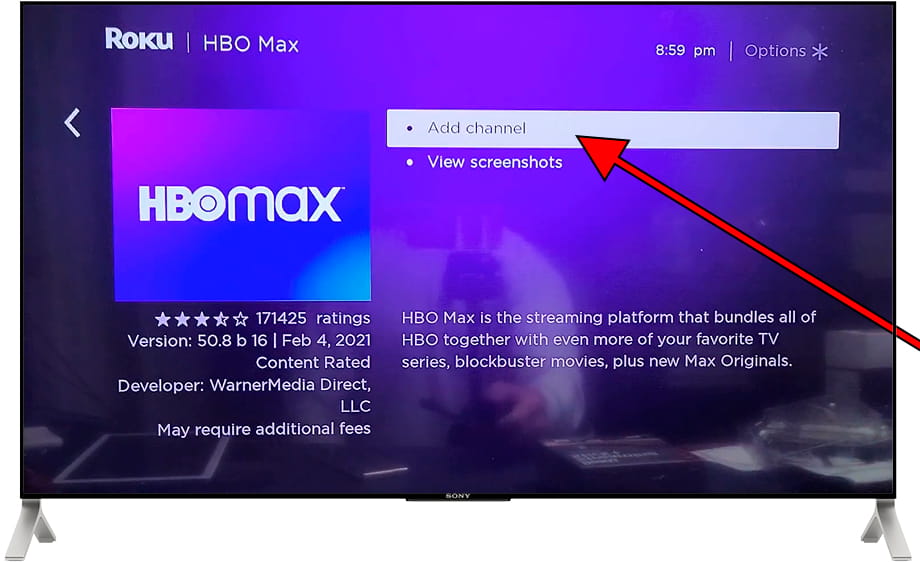
8- Seventh step:
Wait a few seconds for the application to download and install on your Philips 70PFL5666/F8, the time will depend on the connection speed and the size of the application. When the "Channel added" message appears, press "OK" to continue.
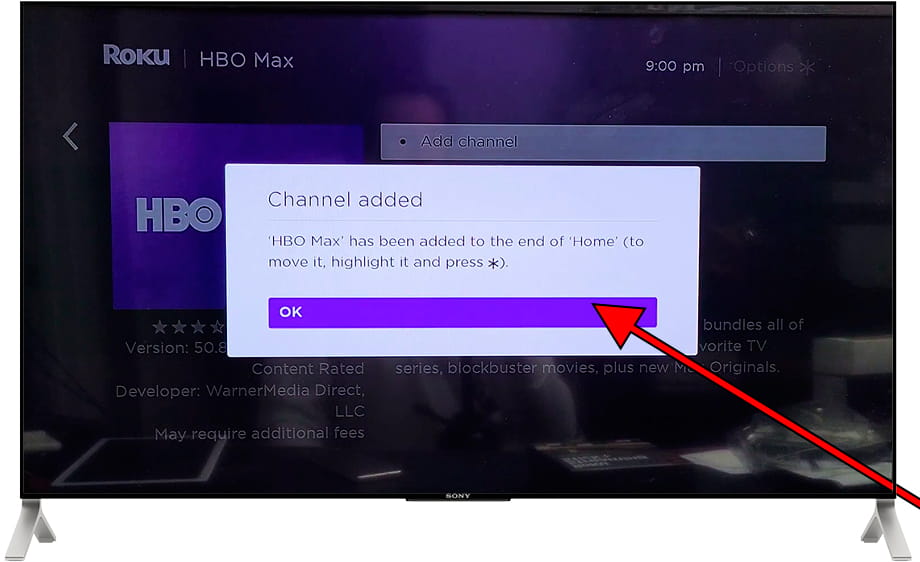
9- Seventh step:
Once it has been completed, you can start the application on our 70PFL5666/F8 by clicking on "Go to channel" or continue searching and installing applications through the application store.
Each installed application will be added to the home menu of the TV, you can access them by pressing the “Home” button on the remote control.
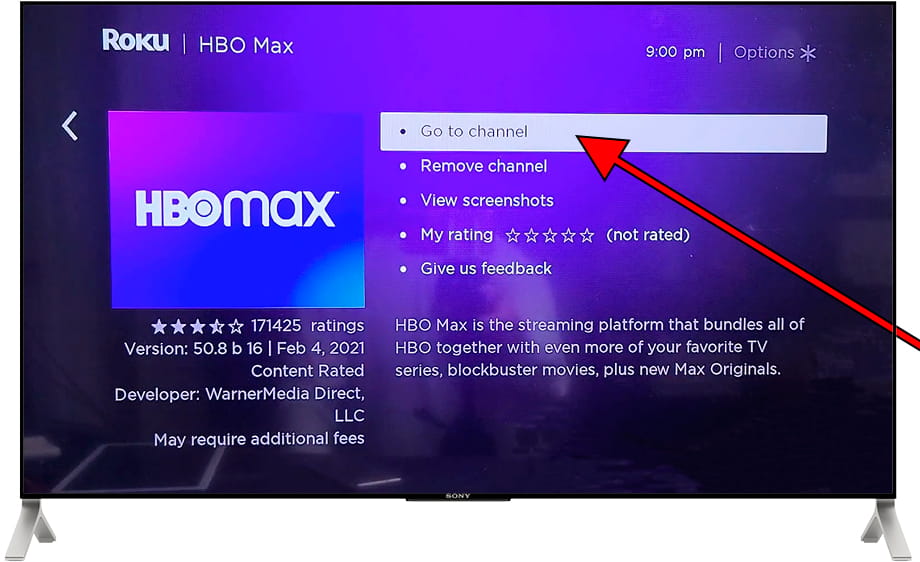
Has it been useful?
About the device:
The Philips 70PFL5666/F8 it is a television with the Roku OS operating system, an aspect ratio of 16:9, 4 HDMI ports, 1 USB ports, a screen resolution of 3840 x 2160 pixels, a screen diagonal of 177.8 cm, Wi-Fi, Ethernet port (RJ45) .




