Troubleshooting MEDION LIFE P13936
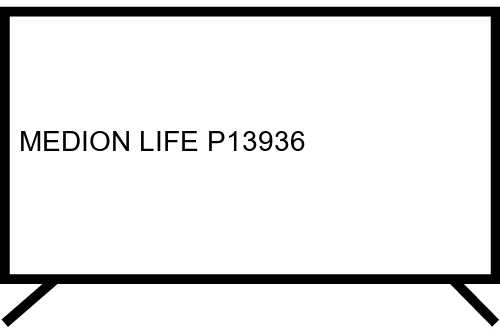
Frequently Asked Questions about the MEDION LIFE P13936
- What should I do if my MEDION LIFE P13936 won't turn on or turns off by itself?
- How can I connect my MEDION LIFE P13936 to the Internet?
- My televisor MEDION LIFE P13936 has no signal. What should I do?
- I can't install apps on my MEDION LIFE P13936
- How do I connect external devices, such as game consoles or Blu-ray players, to the MEDION LIFE P13936?
- How do I connect a hard drive, external memory, or USB drive to the MEDION LIFE P13936?
- How can I mirror my phone or computer screen on the MEDION LIFE P13936?
- User questions and answers
What should I do if my MEDION LIFE P13936 won't turn on or turns off by itself?
Check timer or energy-saving settings: Some TVs have energy-saving or timer settings that might cause them to turn off automatically. Check and adjust these settings if necessary on your MEDION LIFE P13936.
Ensure all cables are properly connected, especially if you are using external devices like game consoles or sound systems.
If the MEDION LIFE P13936 turns off after being on for a while, it could be an overheating issue. Ensure there is enough ventilation around the TV.
Make sure the MEDION LIFE P13936 is correctly plugged in and the outlet is working. You can test by plugging another device into the same outlet to check.
How can I connect my MEDION LIFE P13936 to the Internet?
The MEDION LIFE P13936 has the following wireless connections:
Intel® Wireless Display (Intel® WiDi): Yes.
Bluetooth: Yes.
Wi-Fi: Yes.
Network streaming services supported: Netflix, YouTube.
The MEDION LIFE P13936 television has the following Ethernet connections:
Ethernet LAN (RJ-45) ports: 1.
Ethernet LAN: Yes.
You can connect the MEDION LIFE P13936 to the internet via a WiFi wireless connection or via an Ethernet cable.
My televisor MEDION LIFE P13936 has no signal. What should I do?
If your MEDION LIFE P13936 does not have a signal, there are several steps you can follow to try to solve the problem:
Check cable connections: Make sure all cables, including the antenna, coaxial cable, or any other input cable, are properly connected to both the TV and the signal source (such as a cable or satellite box).
Verify the input source: Ensure that the LIFE P13936 is set to the correct input source (HDMI, DVB-T, cable, etc.). You can switch between different sources using the remote control.
Check the antenna or cable connection: If you are using an antenna, ensure it is correctly oriented and there are no obstacles blocking the signal reception. If you have a cable service, check for any service interruptions in your area.
Rescan channels: In the settings menu of your MEDION LIFE P13936, look for the option to tune or search for channels. This may be necessary if the channel setup has changed or if you have moved the antenna.
Check on another TV: If you have another TV at home, try to see if it also has signal issues. This can help you determine whether the problem is with the specific TV or the signal source in general.
I can't install apps on my MEDION LIFE P13936
The most common problem when installing new applications on a TV like the MEDION LIFE P13936 is usually lack of storage space, check if you have enough storage space available on your LIFE P13936. If necessary, delete apps or files you don't use.
Another possible cause is regional restrictions, some applications may have geographical restrictions. Make sure the apps you are trying to install are available in your region.
Finally, other possible causes could be an internet connection problem or TV compatibility, check if your TV model is compatible with the applications you want to install.
How do I connect external devices, such as game consoles or Blu-ray players, to the MEDION LIFE P13936?
The MEDION LIFE P13936 has de 3 input port where you can connect a Blu-ray player, game console, set-top box, Chromecast, Fire Stick, Xiaomi TV, or any other HDMI device.
HDMI ports are usually located on the left side or at the back of the MEDION LIFE P13936. Simply connect one end of the HDMI cable to the TV and the other end to the device you want to connect. Then, using the LIFE P13936 remote control, select the video input source. Depending on the HDMI version, the TV may automatically switch to the correct input source when the device is turned on.
How do I connect a hard drive, external memory, or USB drive to the MEDION LIFE P13936?
The MEDION LIFE P13936 has 2 input port where you can connect a hard drive, external memory, or USB drive.
Like the HDMI ports, the USB ports are usually located on the left side or at the back of the MEDION LIFE P13936. If it is a hard drive, you will need to connect it using a USB cable, and if it is external memory or a USB drive, you can connect it directly to the TV's USB-A port.
How can I mirror my phone or computer screen on the MEDION LIFE P13936?
Since the MEDION LIFE P13936 does not have wireless connectivity, to send the image signal from a mobile phone, tablet, or computer, you need to connect a device such as Chromecast, FireStick, Xiaomi Mi TV Stick, or any other dongle with Android TV or Roku TV to mirror the screen via Wi-Fi. Consult the following tutorial for everything you need to know about screen mirroring on the MEDION LIFE P13936: Screen sharing on TV (Screen mirroring) .
If you cannot or do not wish to use a wireless connection to mirror the screen with the MEDION LIFE P13936, you can perform "mirroring" (mirror mode) or send the image to the TV using an HDMI cable. For this, you will need to connect the cable to one of the HDMI ports of the LIFE P13936 and to the computer or mobile phone using a USB to HDMI adapter.