Uninstall apps on Samsung S85D

How to uninstall apps on Samsung S85D
Delete apps from Samsung S85D
If you have just bought a new or second-hand Samsung S85D, or you have had it for a while and you don't remember how to delete applications, we will give you the instructions to delete or uninstall any of the applications installed on your television and thus, on the one hand, free up space and have the list of applications better organized so that your television works faster.
You don't need to have an internet connection to remove apps from your TV, you just need the remote control.
Estimated time: 15 minutes.
You will need:
- TV remote
If you don't have a remote you can buy one from this link on Amazon. *
- Internet connection
Models from 2018:
1- First step:
Use your S85D remote control to open the TV's home menu.
To do this, press the “Menu” or “Home” button, which is the button with the image of a house.

2- Second step:
Using the directional buttons on the remote control, navigate through the S85D home menu until you find the section called “APPS”, which is the option with a four-circle icon on the left side of the menu.
Press the central button on the remote control to access the TV’s app store.
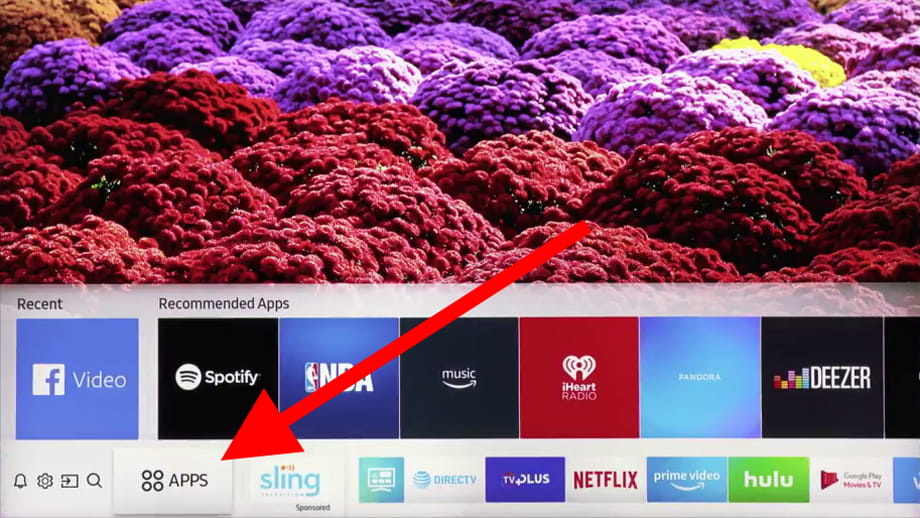
3- Third step:
Use the directional buttons on the Samsung S85D remote control to select the app you want to uninstall or delete.
If you can't find it, tap the magnifying glass icon at the top of the screen to search for the app.

4- Four step:
Once you have selected the app you want to delete from the TV, press and hold the central button on the remote control for a couple of seconds, as shown in the image. Your Samsung S85D may have a different remote control or you may have a compatible remote but the buttons should be the same.

5- Fifth step:
The available options for this application will appear, use the navigation buttons on the remote control to go down to the “Delete” section and press the central button on the remote control again to proceed with deleting the app.

6- Sixth step:
A confirmation message will appear on the Samsung S85D screen to avoid deleting applications by mistake. If you are sure that this is the app you want to delete, select “Delete” and press the central button on the remote control again.

7- Seventh step:
Depending on the size of the app and the power of your TV, it may take a few seconds to a few minutes for a confirmation message to appear indicating that the app has been successfully removed.

Repeat the process for all the apps you want or need to remove from the Samsung S85D, both to free up space and to stop them from appearing on the home screen taking up space when you no longer need them. If you have had any problems removing apps on this TV model, leave us your comment in the section below and you will receive answers from the TVsFaq.com team and the rest of the users in the community.
Has it been useful?
About the device:
The Samsung S85D it is a television with the Tizen operating system, an aspect ratio of 16:9, 4 HDMI ports, a screen resolution of 3840 x 2160 pixels, a screen diagonal of 195.6 cm, Bluetooth, Wi-Fi, Ethernet port (RJ45) .
Release date: 2024-08-30.








