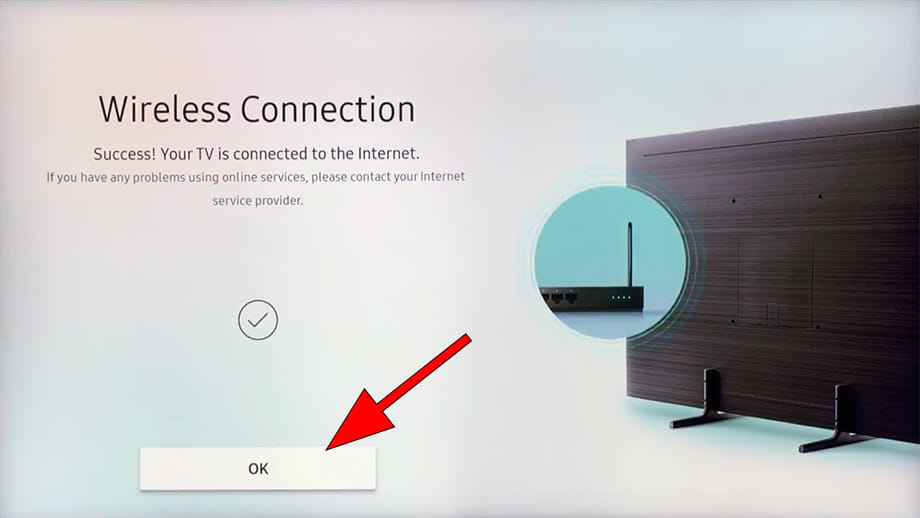Connect to the internet Samsung UA43RU7470UXXL

How to connect to the internet Samsung UA43RU7470UXXL
Configure Wi-Fi in Samsung UA43RU7470UXXL
If you have just bought a new or second-hand Samsung UA43RU7470UXXL television or you bought it a long time ago, and you do not remember how to configure the Internet connection via Wi-Fi, we will tell you how to configure the network step by step and with images.
Having internet access on your Samsung UA43RU7470UXXL TV is very interesting today, you can have your Tizen operating system updated, download applications to watch series, movies, videos from social networks, IP television, view your photos and rewind programs television broadcasts that are broadcast live so you don't miss a thing.
Of course you will need the password of the Wi-Fi network to which you want to connect the TV and the remote control of the TV.
Estimated time: 15 minutes.
Table of Contents:
- Through settings
- Connect Samsung UA43RU7470UXXL TV to the internet via cable
- User questions and answers
You will need:
- TV remote
If you don't have a remote you can buy one from this link on Amazon. *
- Internet connection
- Wi-Fi network password
Models from 2018:
1- First step:
Using the remote control of your Samsung 109 cm (43 Inches) 4K Ultra HD LED Smart TV UA43RU7470UXXL (Black) (2019 model), open the Smart TV start menu by pressing the "Menu" or "Home" button.
This is the button with the image of a house.

2- Second step:
Using the directional buttons on the remote control, navigate through the home menu of UA43RU7470UXXL until you find the section called "Settings", it is the option with the icon of a gear or cogwheel.
Press the center button on the remote control to open the TV settings.
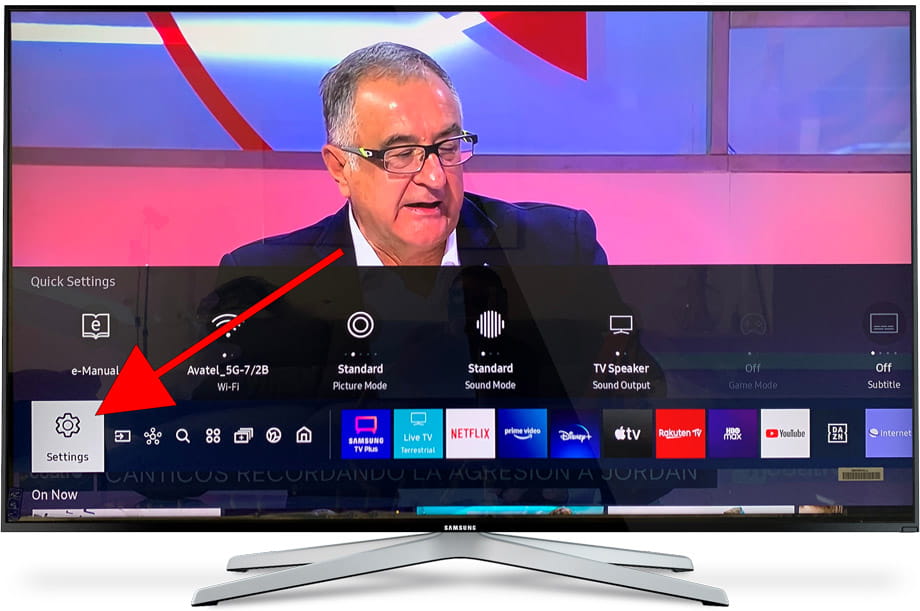
3- Third step:
Using the directional buttons on the remote control, navigate through the Samsung UA43RU7470UXXL settings menu until you find the section called "General", it is the option with the icon of a wrench.
Press the center button on the remote control to open the general settings.
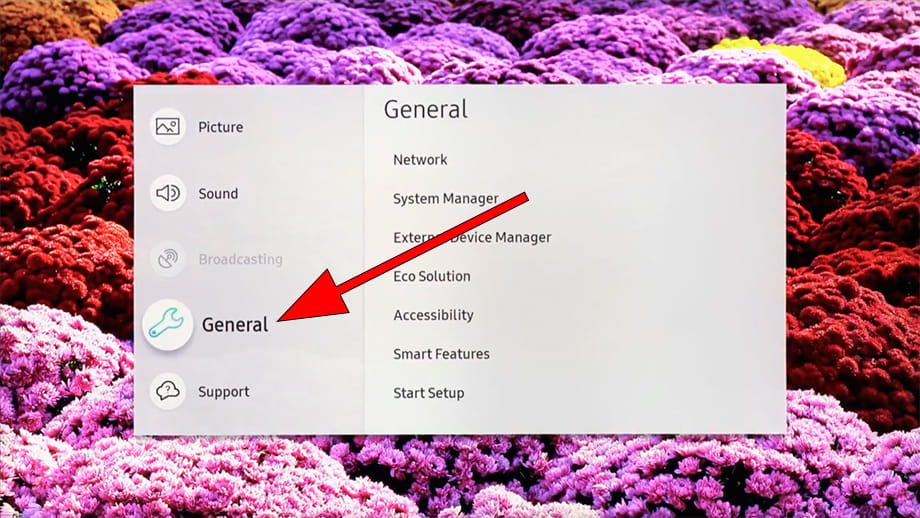
4- Four step:
The first of the settings that will appear in the general menu of Samsung UA43RU7470UXXL is "Network" select it and press the enter button (the button located in the center of the steering wheel).
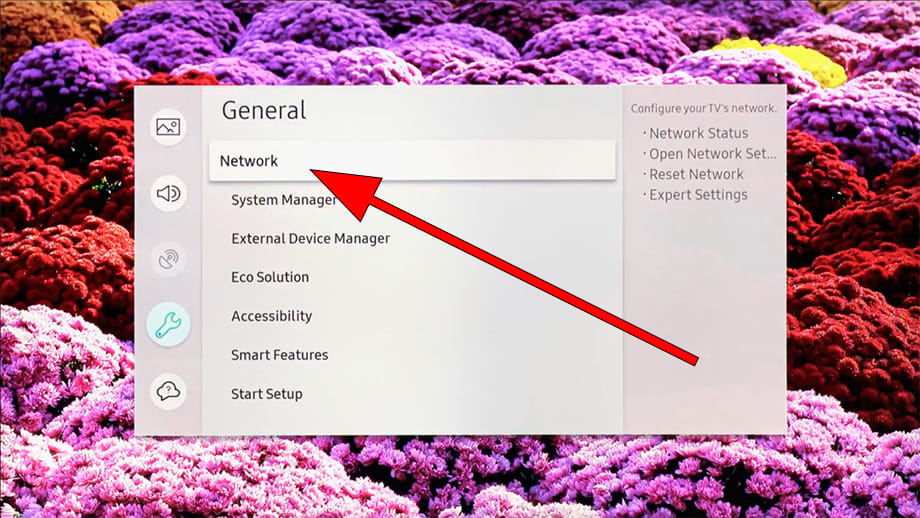
5- Fifth step:
Once inside the network settings your TV UA43RU7470UXXL use the direction buttons on the remote control to navigate to the "Open network configuration" section, press the central button on the remote control to enter.
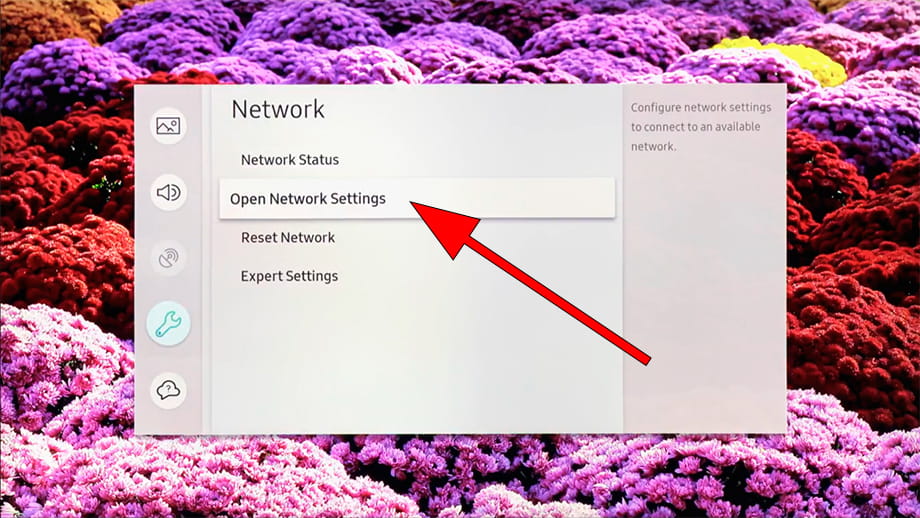
6- Sixth step:
At this point you can choose what type of internet connection you want to configure, wireless or cable.
In this case we choose "Wireless" since we are going to connect the Samsung UA43RU7470UXXL to the internet via Wi-Fi.
In case of having an RJ45 cable connection to the router, we choose cable, this would be the option that would give us the best internet connection in terms of download speed and connection stability, but it is the least common since it requires wiring the room.
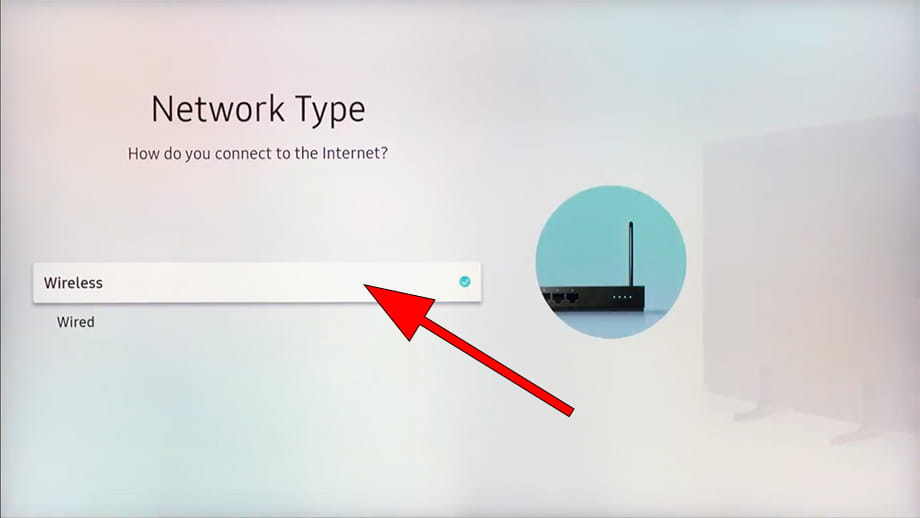
7- Seventh step:
You will see the list of nearby wireless connections detected by Samsung UA43RU7470UXXL, select our Wi-Fi network and press the "OK" button or the central button on the remote control.
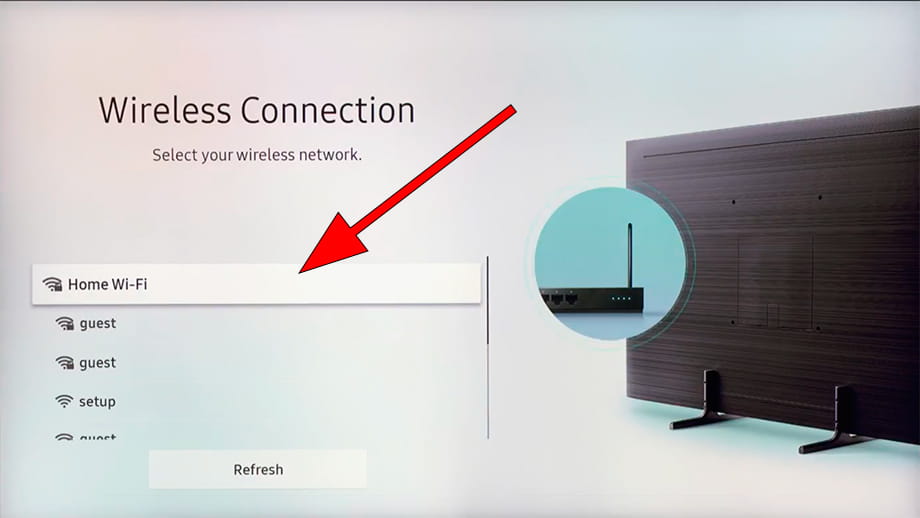
8- Eighth step:
Enter the password of the Wi-Fi network to which you want to connect using the keyboard that will appear on the screen, we use the directional buttons on the remote control to navigate through the keyboard and press the central button of the remote control to confirm each character.
To enter uppercase letters, press the up arrow button that appears in the upper left part of the on-screen keyboard.
Once finished, click on "Done" in the central right part of the Samsung UA43RU7470UXXL screen.
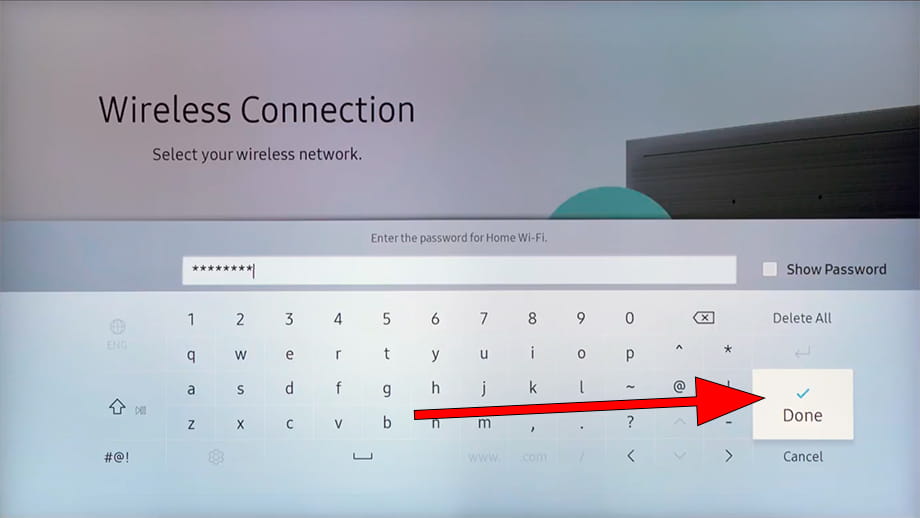
9- Nineth step:
If the password entered is correct, a confirmation message will appear on the screen, click "OK" to finish the Wi-Fi network configuration process and we can start using the Internet on our Smart TV Samsung UA43RU7470UXXL.