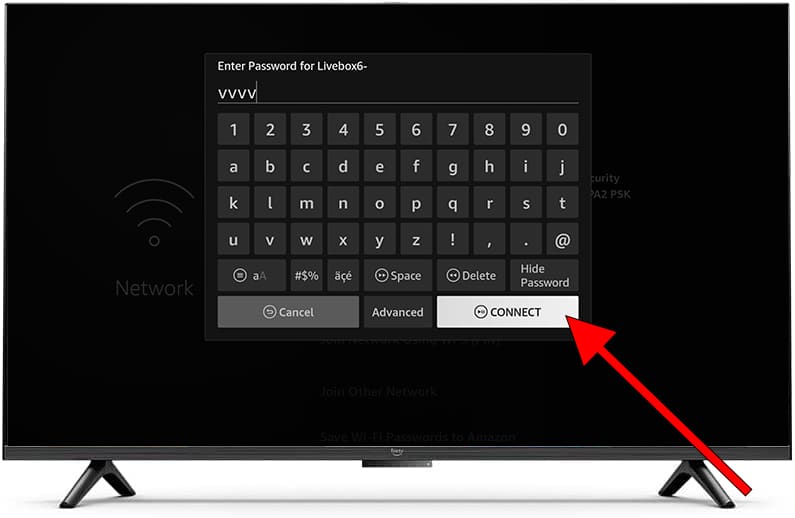Connect to the internet Hisense 75U6HF

How to connect to the internet Hisense 75U6HF TV 190.5 cm (75") 4K Ultra HD Smart TV Wi-Fi Black 600 cd/m²
Configure Wi-Fi in Hisense 75U6HF
If you have just bought a new or second-hand Hisense 75U6HF television or you bought it a long time ago, and you do not remember how to configure the Internet connection via Wi-Fi, we will tell you how to configure the network step by step and with images.
Having internet access on your Hisense 75U6HF TV is very interesting today, you can have your Fire OS operating system updated, download applications to watch series, movies, videos from social networks, IP television, view your photos and rewind programs television broadcasts that are broadcast live so you don't miss a thing.
Of course you will need the password of the Wi-Fi network to which you want to connect the TV and the remote control of the TV.
The Hisense 75U6HF has the following wireless connections:
Wi-Fi standards: Wi-Fi 5 (802.11ac).
Bluetooth: Yes.
Wi-Fi: Yes.
Estimated time: 10 minutes.
Table of Contents:
You will need:
- TV remote
If you don't have a remote you can buy one from this link on Amazon. *
- Internet connection
- Wi-Fi network password
1- First step:
Access the settings or configuration menu of the Hisense 75U6HF TV 190.5 cm (75") 4K Ultra HD Smart TV Wi-Fi Black 600 cd/m², for this you can press the home button on the remote control to open the start menu and then use the direction buttons on the remote control to move through the menu and select the gear icon, it's an icon of a cogwheel.
Press the center button on the remote to access.
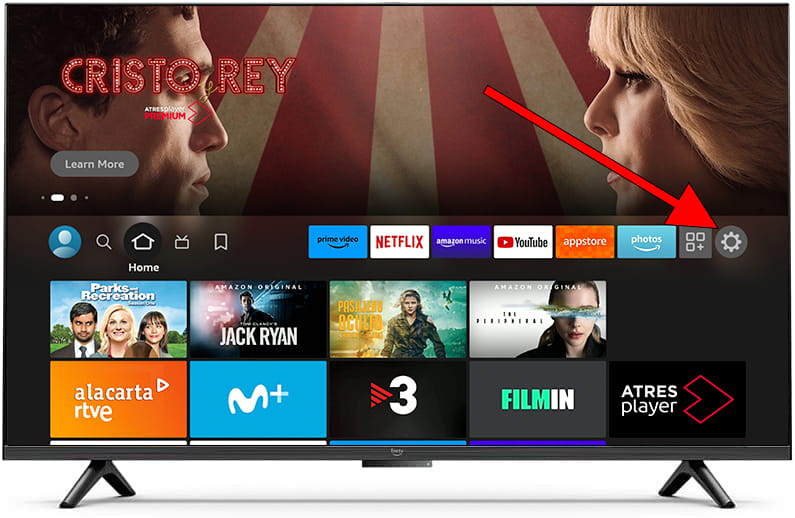
2- Second step:
A menu will appear below the main icon bar of the 75U6HF, go down through the settings icons until you select the icon called "Network".
Press the center button on the remote to continue.
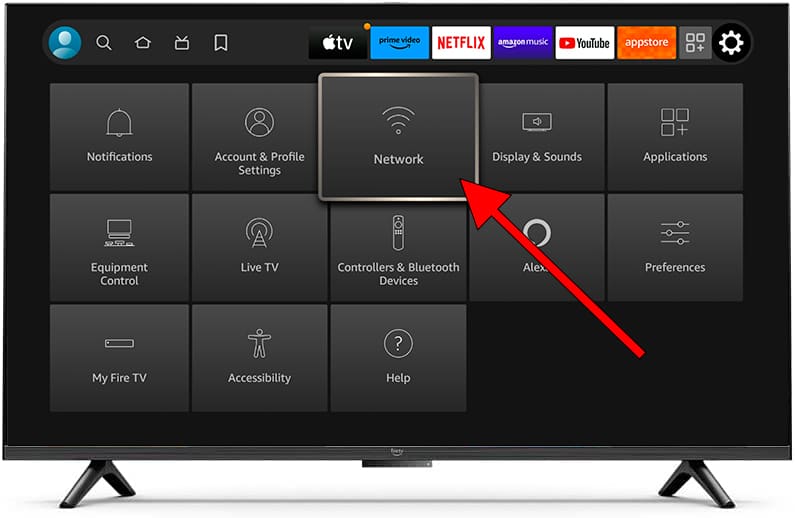
3- Third step:
A list of the popular networks or available networks closest to the Hisense 75U6HF will appear.
If you find the Wi-Fi network you want to connect to in this list, select that network and press the center button on the remote control to enter your password.
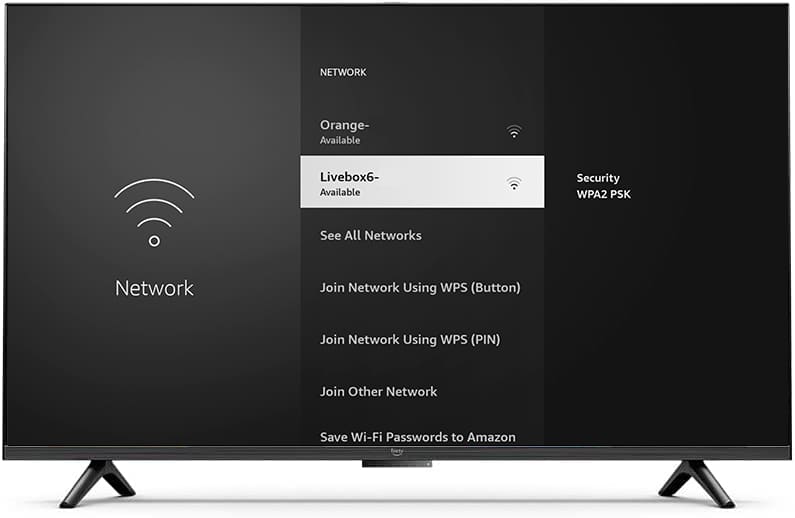
4- Four step:
If you can't find the Wi-Fi network you want to connect to in the list, scroll down using the directional button until you select the "See all networks" section, your Hisense 75U6HF will scan all available Wi-Fi networks nearby.
Once inside, click on the Wi-Fi network to which you want to connect your television.
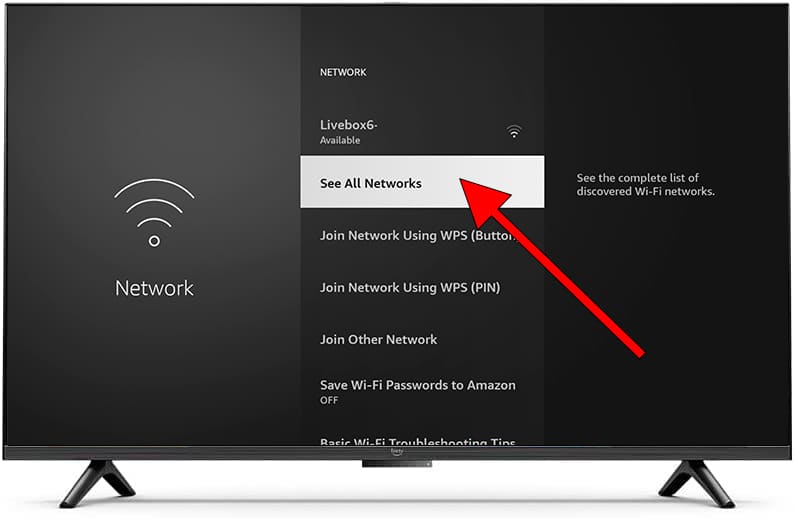
5- Fifth step:
You have the option to automatically connect to the Wi-Fi network via WPS with the router button.
Check if your router has this button, by pressing and selecting the option “Join Network Using WPS (Button)” you will be able to connect the Hisense 75U6HF to the Wi-Fi network without having to enter the password.
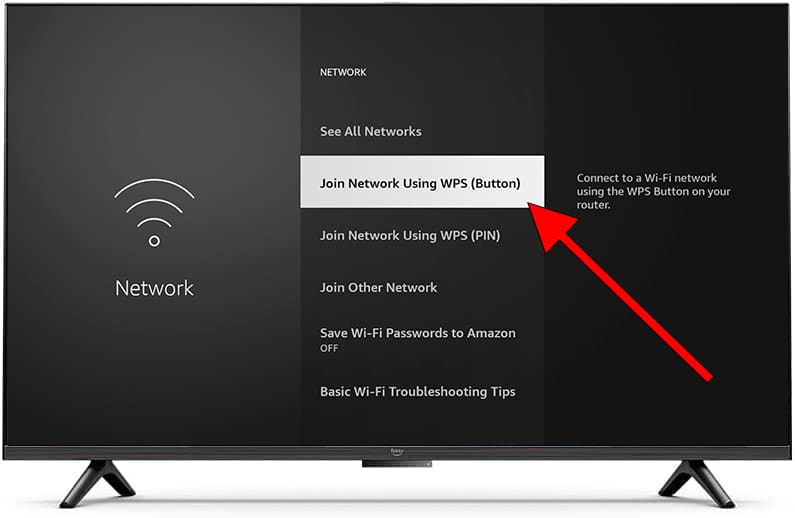
6- Sixth step:
Another option to connect Hisense 75U6HF to a Wi-Fi network without having to manually enter the password is using the option "Join Network Using WPS (PIN)", your router must have this option.
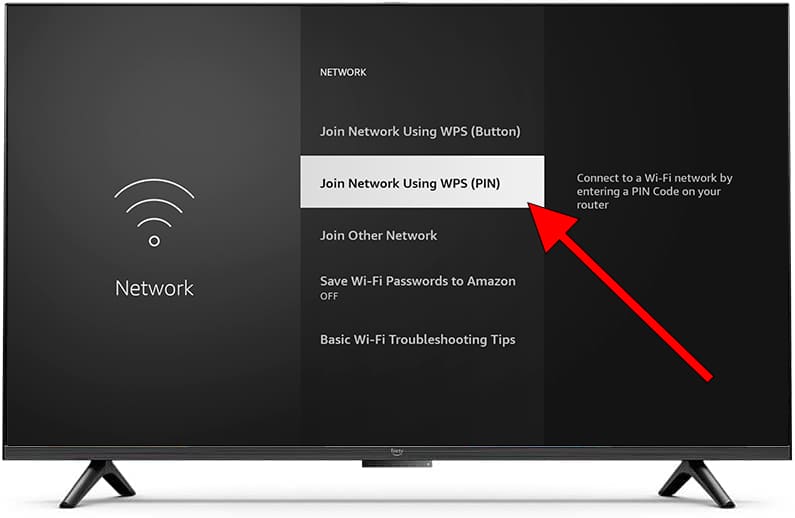
7- Seventh step:
In the event that you cannot find the Wi-Fi network in the list, it is possible that the wireless network is hidden, in this case you must enter the SSID (network name) and the rest of the configuration data. Click on "Join other network" to do this.
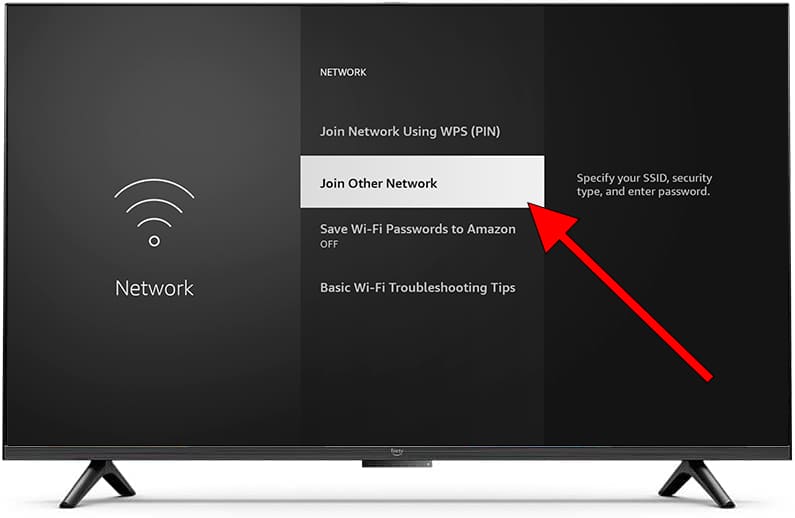
8- Eighth step:
Next, enter the password of the Wi-Fi network that you have previously selected to connect using the keyboard that appears on the screen.
Use the button with the three horizontal lines on the 75U6HF remote to switch between upper and lower case.
Use the directional buttons on the remote to navigate through the keyboard and press the center button on the remote to confirm each letter, number or special character.
Once finished, click on the “Connect” icon or press the “Play/pause” button on the remote control.