Connect Bluetooth speaker to Amazon Fire TV Omni QLED Series 75

How to connect Bluetooth devices to Amazon Fire TV Omni QLED Series 75" 4K UHD
Configure Bluetooth on Amazon Fire TV Omni QLED Series 75
If you just bought a new or second-hand Amazon Fire TV Omni QLED Series 75 TV or you bought it a long time ago and you don't remember how to link or pair a Bluetooth device, we'll show you how to configure it step by step and with images.
Whether it's to connect a sound bar, wireless speakers, or to connect Bluetooth headsets, it's very useful to know how to pair Bluetooth devices to your TV.
In the case of wireless headphones or headsets, you can play video games, watch TV or listen to music without disturbing others, enjoying full volume late at night, for example.
Estimated time: 5 minutes.
You will need:
- TV remote
If you don't have a remote you can buy one from this link on Amazon. *
1- First step:
To start configuring Bluetooth speakers or headphones on your Amazon Fire TV Omni QLED Series 75" 4K UHD television, press the "Start" or "Home" key on the remote control, it is the button with the drawing of a house.
Navigate through the main page menu to the settings icon, it is an icon of a cogwheel.
Press the center button on the remote to access.
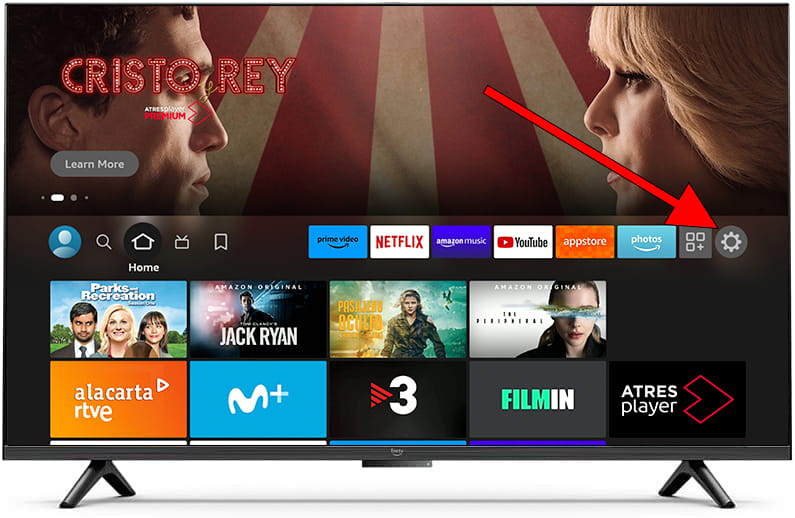
2- Second step:
A menu will appear below the main icon bar of the Fire TV Omni QLED Series 75, go down through the settings icons until you select the “Controllers & Bluetooth Devices” icon. Press the center button on the remote to continue.
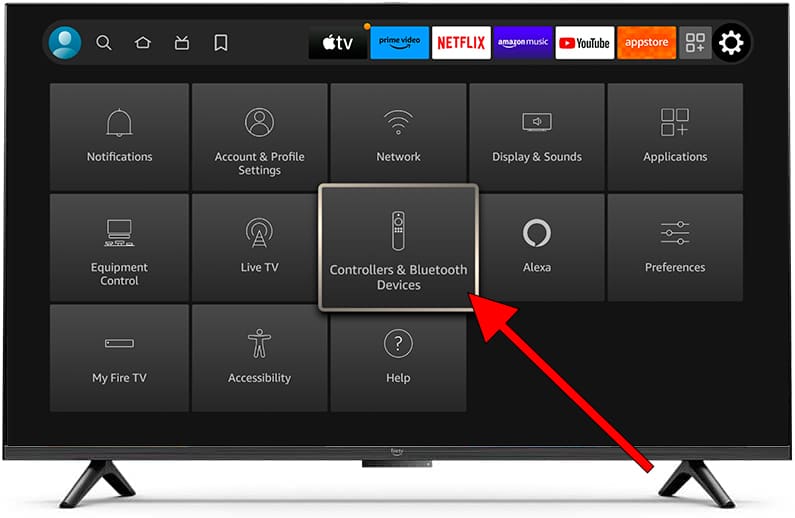
3- Third step:
Use the directional button to scroll down through the “Controllers & Bluetooth Devices” menu until you find the section called “Other Bluetooth devices”.
Press the center button on the remote to continue.
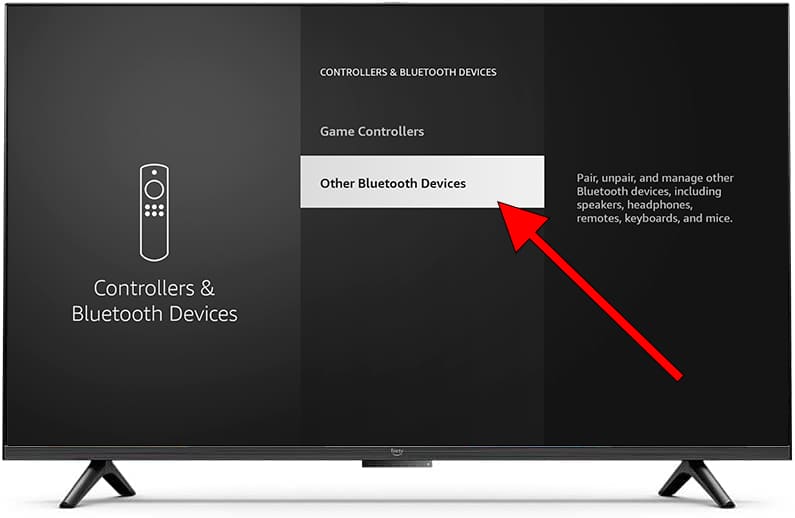
4- Four step:
In this section the already paired Bluetooth devices will appear, if you want to pair a new Bluetooth speaker, headphones or remote to your Fire TV Omni QLED Series 75, click on "Add Bluetooth devices".
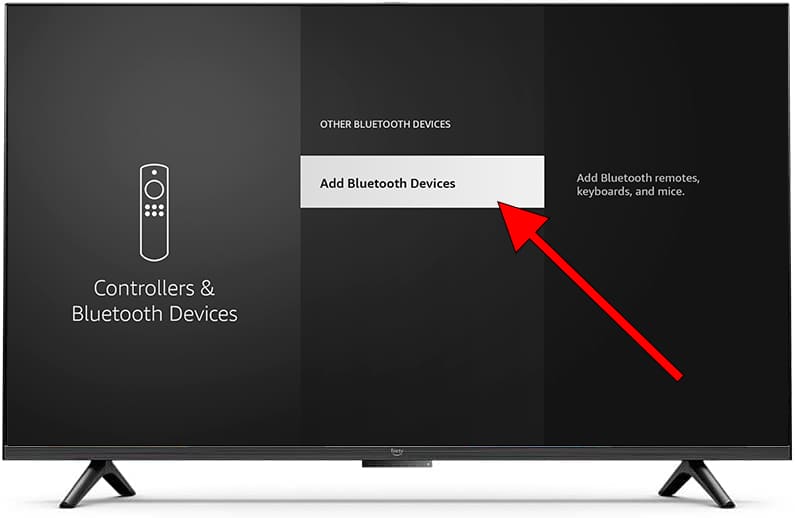
5- Fifth step:
Put your Bluetooth speaker, headphones or accessory in "pairing" mode so that it can be found by the Amazon Fire TV Omni QLED Series 75 TV, the TV will begin to search for Bluetooth devices that are in range (usually a maximum of 8 meters ) and appear on the screen, select the Bluetooth device you want to connect and press the center button of the remote control to confirm.
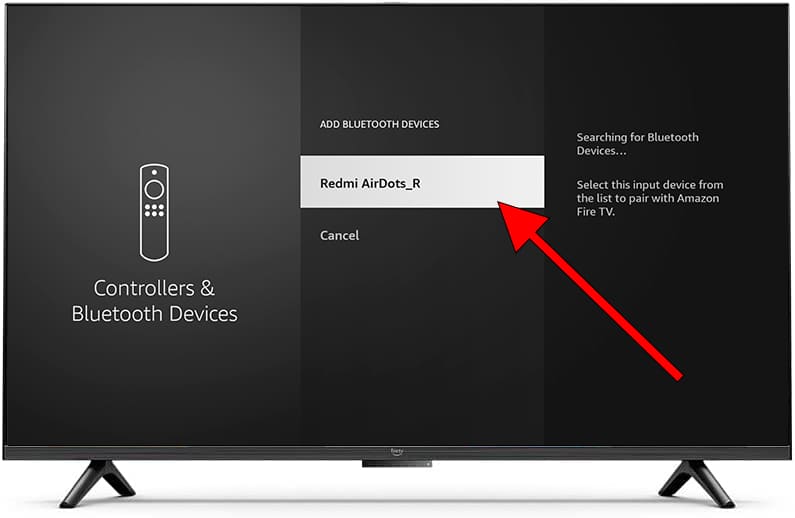
6- Sixth step:
A message may appear to confirm that the correct Bluetooth device is being paired, for some devices you may need to enter a PIN displayed on the screen of the Bluetooth device to be paired.
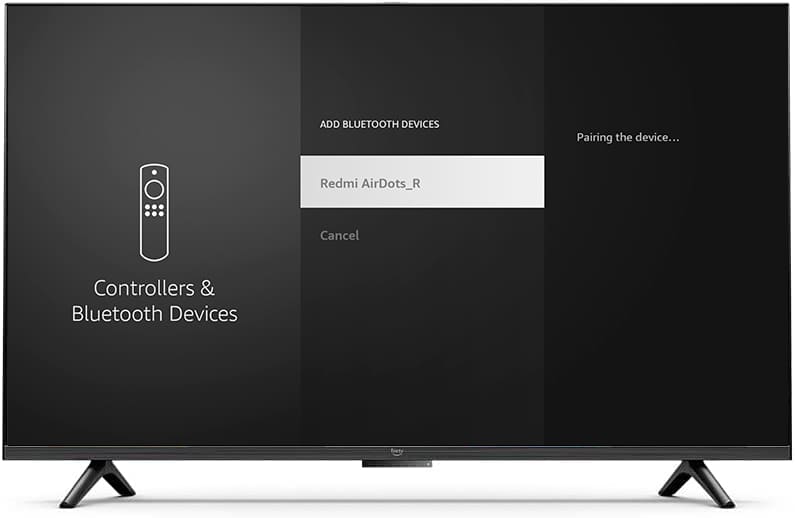
Your Bluetooth device will now be successfully paired with the Fire TV Omni QLED Series 75 and will appear as "Paired" in the list of Bluetooth devices.
You can press the exit or return button on the remote control and start enjoying this new Bluetooth device synchronized with the TV.
Has it been useful?
About the device:
The Amazon Fire TV Omni QLED Series 75 it is a television with the Fire TV OS operating system, a refresh rate of 60 Hz, 4 HDMI ports, 1 USB ports, a screen resolution of 3840 x 2160 px 4K UHD pixels, a screen diagonal of 75" cm, Bluetooth, Wi-Fi, Ethernet port (RJ45) .







