Change language of Philips 4K Ambilight TV
How to change the language on Philips 4K Ambilight TV
Change menu language Philips 4K Ambilight TV
If you have just bought a new or second-hand Philips 4K Ambilight TV television or you bought it a while ago and you don't remember how to change the language of the menus, keyboard and texts that appear on the screen, we will show you how to do it in a very simple way, step by step. step and with images.
To change the language of your Philips 4K Ambilight TV television, it is not necessary for it to be connected to the internet, you will only need its remote control, but it is advisable to keep its software updated in case Philips has added new languages or improved them in an update.
Estimated time: 5 minutes.
1- First step:
To begin changing the language of the menus on your Philips 4K Ambilight TV, press the "Start" or "Home" button on the remote control, This is the button with the symbol of a house.
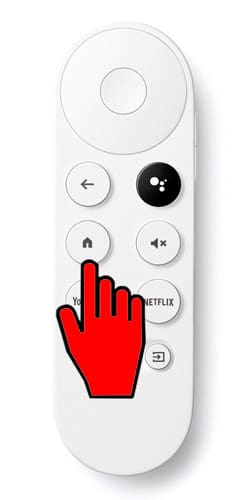
2- Second step:
Using the direction buttons on the remote control, move through the menus on the screen until you reach our profile icon that should appear in the upper right part of the screen of your 4K Ambilight TV.
This is an icon that contains our Google account profile photo or the initial letter of our name.
Press to access using the center button on the remote control.
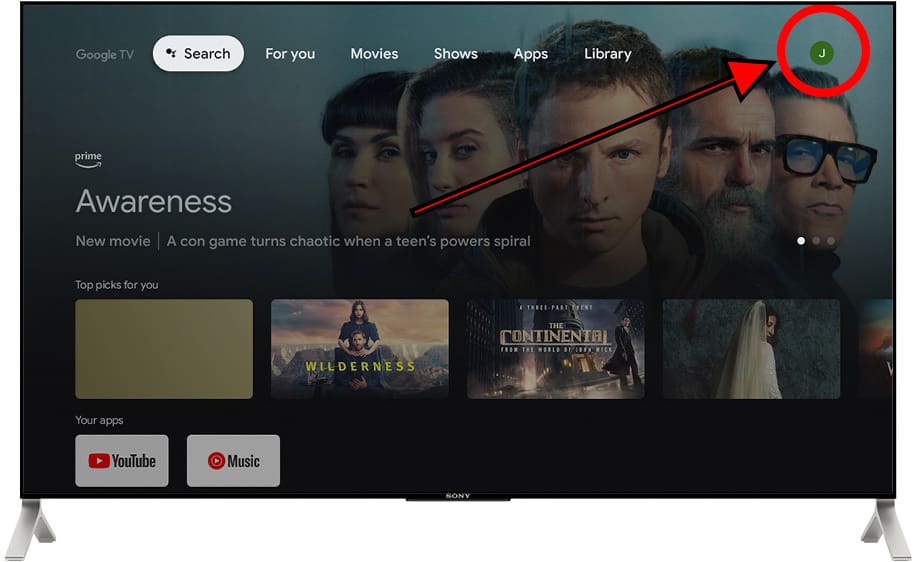
3- Third step:
Use the buttons on the remote control to move through the menu and select the "Settings" section, it is the icon of a gear wheel.
Press to access using the center button on the remote control.
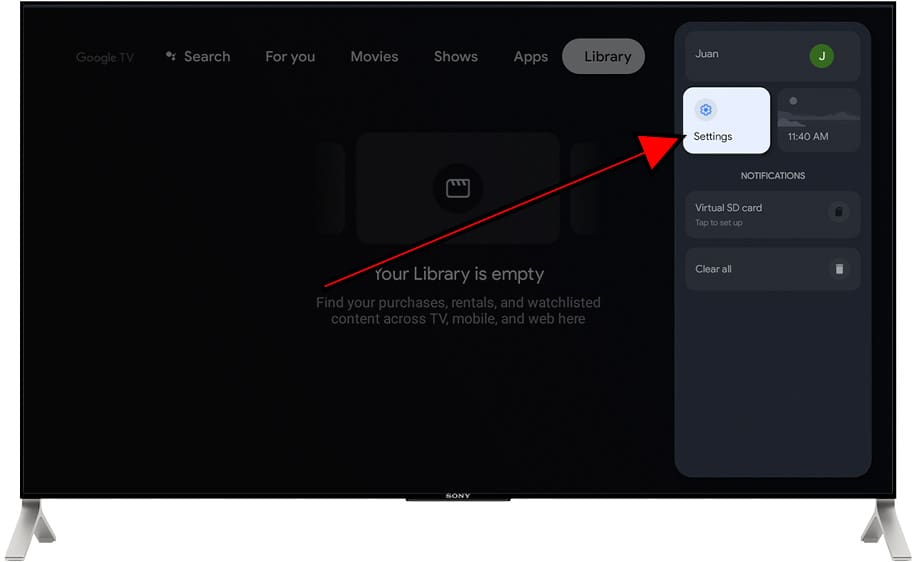
4- Four step:
Once inside the settings of the 4K Ambilight TV, go down using the buttons on the remote control to go to the "Device Preferences" or "System" section, it should have the icon of a television.
Click to access.
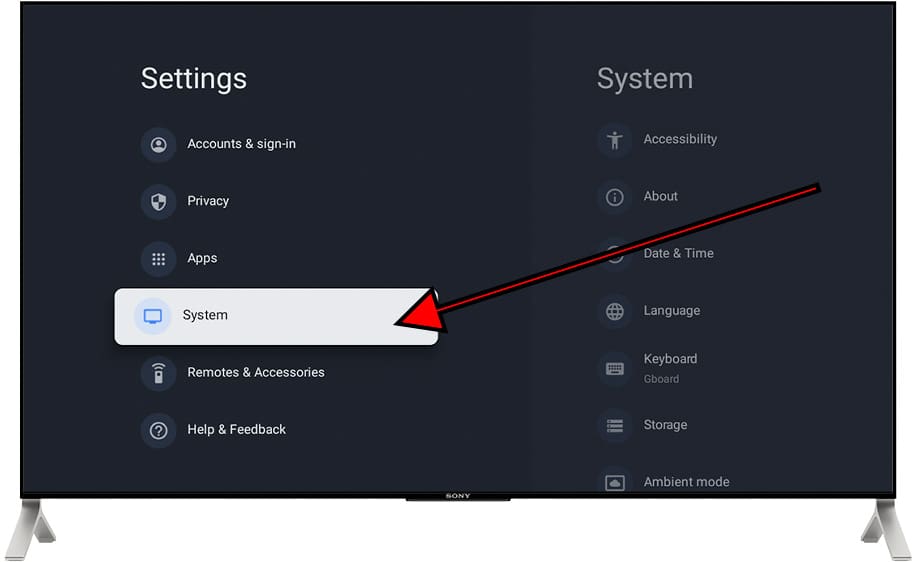
5- Fifth step:
Within the "Device Preferences" or "System" section of the Philips 4K Ambilight TV, a section called "Language" will appear; this section has the icon of a globe symbol.
Click to enter the Language section.
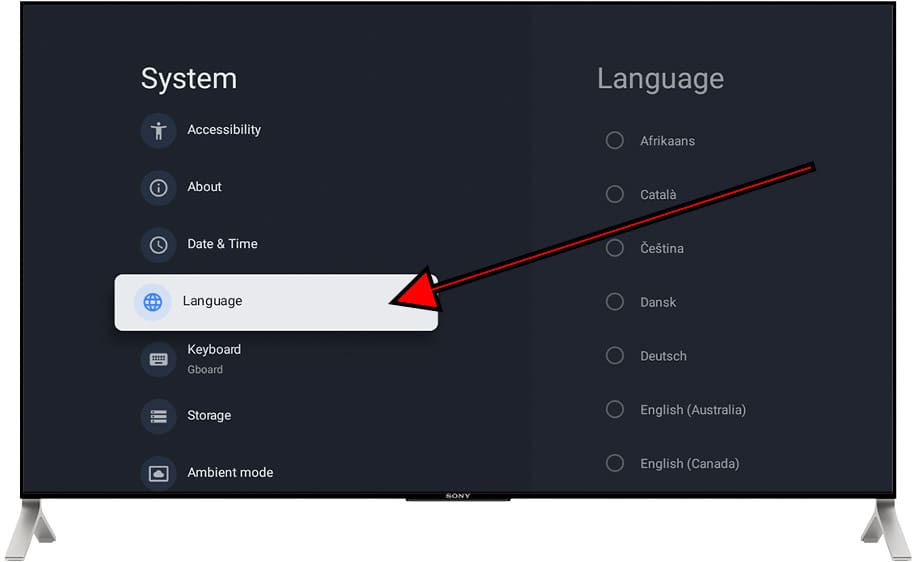
6- Sixth step:
When you have accessed the "Language" section of the Philips 4K Ambilight TV you will see a list of languages available to use, move around using the buttons on the remote control to find the language you want to install.
Select the language by pressing the center button on the remote control.
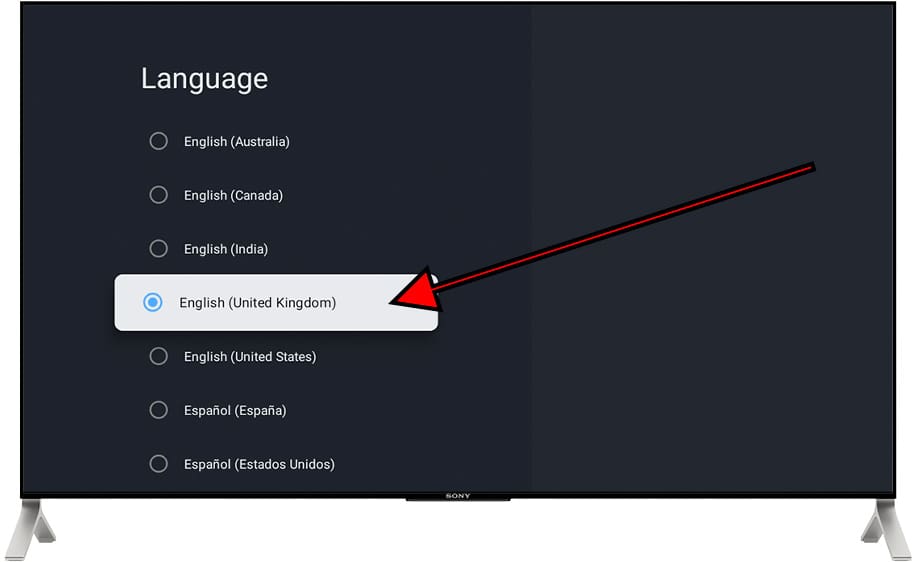
When you select the language, the TV menus will change to the selected language, you can now press the back button on the remote control to exit the Philips 4K Ambilight TV settings.
Has it been useful?
About the device:
The Philips 4K Ambilight TV it is a television with the Google TV operating system, an aspect ratio of 16:9, 4 HDMI ports, 2 USB ports, a screen resolution of 3840 x 2160 pixels, a screen diagonal of 139.7 cm, Bluetooth, Wi-Fi, Ethernet port (RJ45) .










