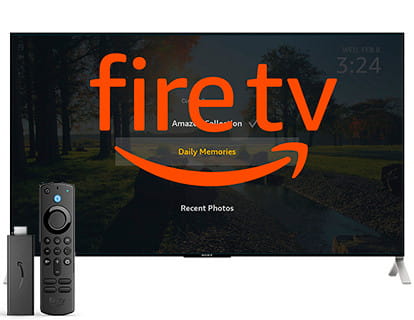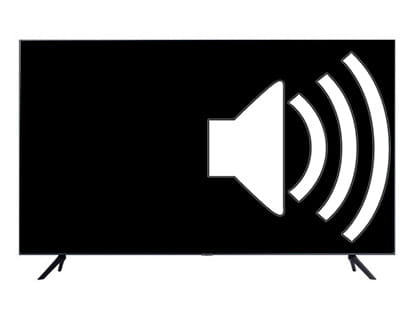Set up a screen saver on Chromecast

How to put a custom screensaver on Chromecast
Last update:
If you have a Chromecast device, be it a Chromecast, Chromecast Ultra or Chromecast with Google TV, maybe you didn't know that you can use your own photos as a screensaver or wallpaper as a slideshow or maybe you didn't know how to view your own photos in the mode atmosphere.
The truth is that it is a quite hidden functionality within the settings of the Google Home application and not very intuitive, but in this tutorial we will teach you how to configure it step by step with explanatory images so that you do not have problems.
We will need:
- Have photos uploaded to Google Photos.
- Save the photos that we want to use as screensavers in one or more folders within Google Photos.
- Have the Google Home application installed on our mobile or tablet.
- An active internet connection, check here how to connect your TV to the internet.
Estimated time: 10 minutes.
Step 1:
Open the Google Home application, if you don't have it installed you can download it for free from the application store you use on your device, either Google Play on Android or the App Store on Apple.
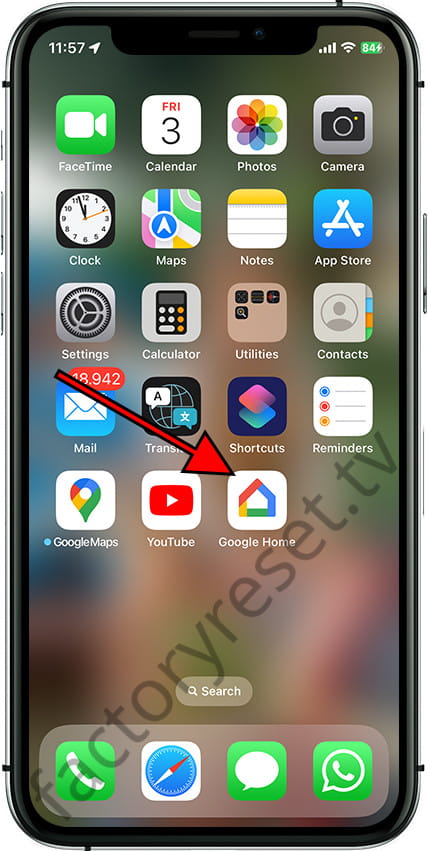
Step 2:
Click on the Google Chromecast device, it will appear here with the name it was given when setting up the Chromecast for the first time on the TV.
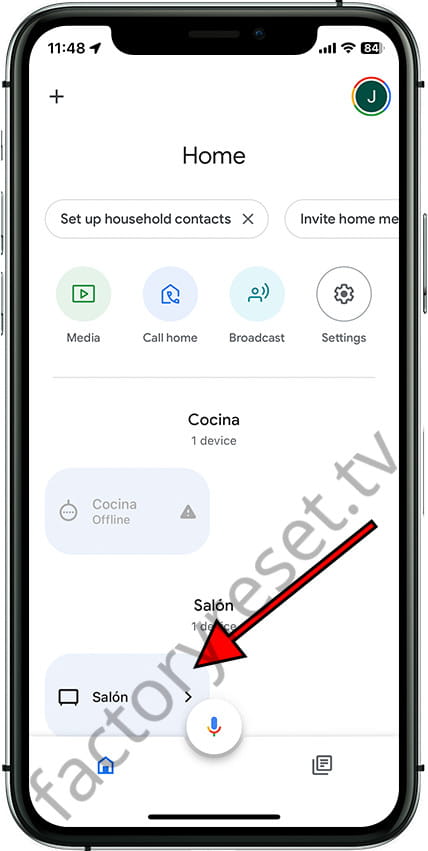
Step 3:
Press "Edit ambient mode" to access the screensaver settings, which in this case Google has called "Ambient mode".
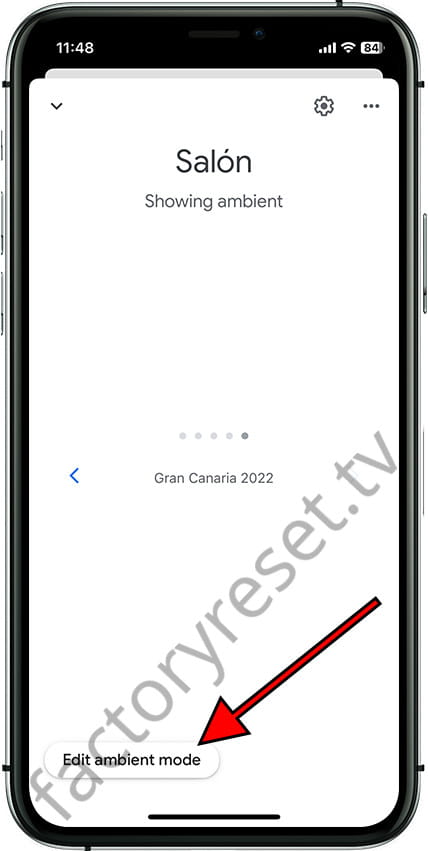
Step 4:
Select Google Photos as the source of photos to display in Ambient mode on the Chromecast. You can also choose to display images from an art gallery curated by Google by clicking “Art Gallery”.
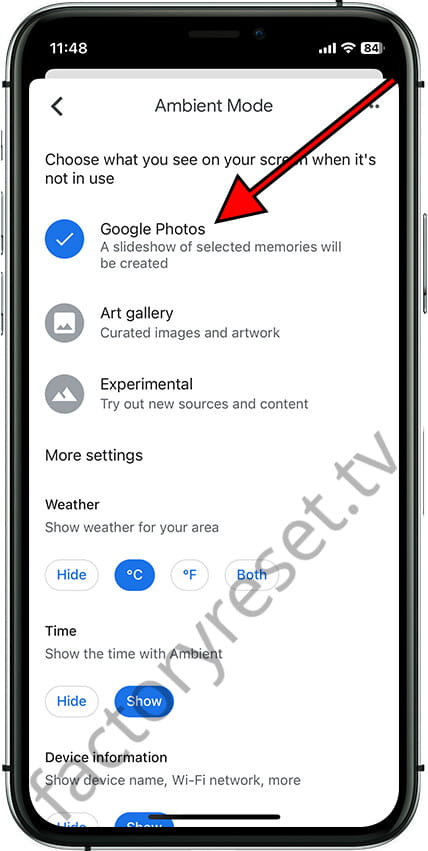
Step 5:
Select the albums you want to be displayed, you can choose as many as you want, the images will be displayed randomly.
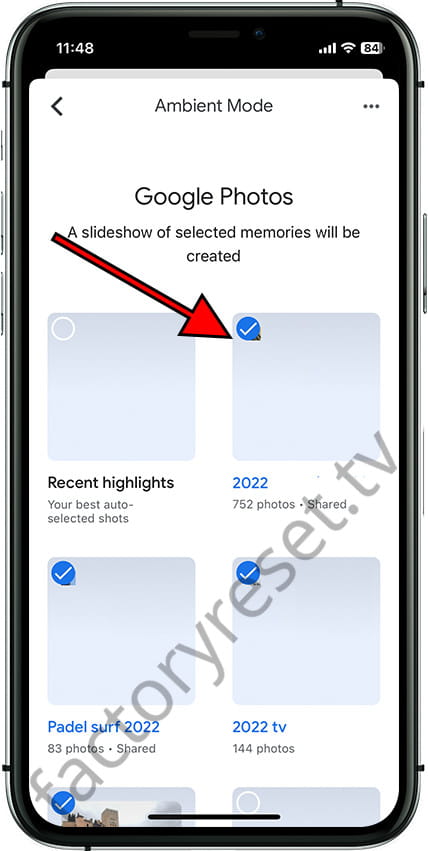
Step 6:
As additional settings you can show the time, time, device information, album data or photos, you can choose whether to show vertical photos or not and the speed at which the images change.
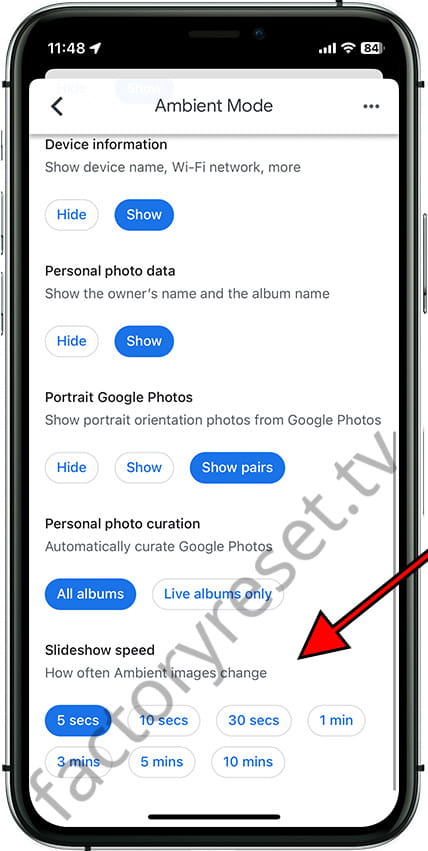
Questions and answers from users about "How to see my photos on Chromecast"
There are no questions yet about "How to see my photos on Chromecast", you can write the first one.