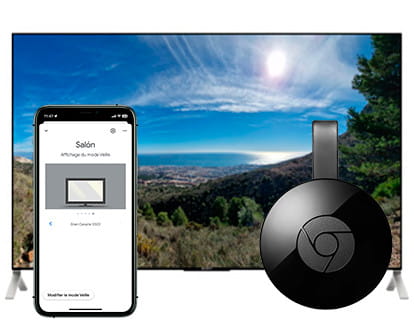Enable developer mode on Google TV

Developer mode on Google TV
Last update:
Google TV is a customized layer of the operating system for Android TV televisions, therefore it has many similarities with Android TV and with the same Android of mobile phones and tablets and therefore it is also possible to activate the developer mode to test applications that are in development, install applications that are not found on Google Play, activate USB debugging, activate remote access and access to advanced system options.
Although Google does not manufacture televisions so far, it has managed to get the majority of television manufacturers to adopt its operating system, so this guide is valid for any television manufacturer such as Sony, TCL, Medion, Haier, Sharp, Salora, Hisense or Phillips.
Why activate developer mode on Google TV?
Just as Android phones have developer options, Google TV offers a similar space where you can fine-tune your device, access advanced settings, or even download apps.
Enabling developer options also has its risks, this is a hidden functionality and disabled by default as it can cause unexpected errors and security problems, you must know and assume these risks before starting this tutorial.
Estimated time: 3 minutes.
Step 1:
To begin, we use the television remote control to access the Google TV home screen, press the button with the house symbol on the remote control.
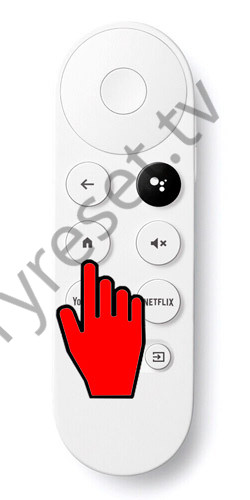
Step 2:
Using the direction buttons on the remote control, we move through the menus on the screen until we find our profile icon that should appear in the upper right part of your television screen. This is an icon that contains our Google account profile photo or the initial letter of our name. Press to access using the center button on the remote control.
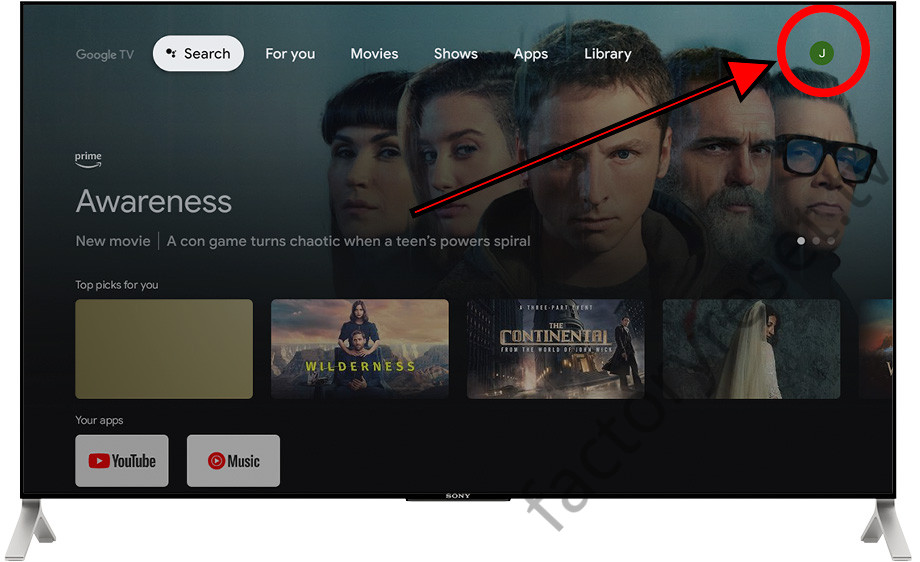
Step 3:
Use the buttons on the remote control to move through the menu and select the "Settings" section, it is the icon of a gear wheel. Press to access using the center button on the remote control.
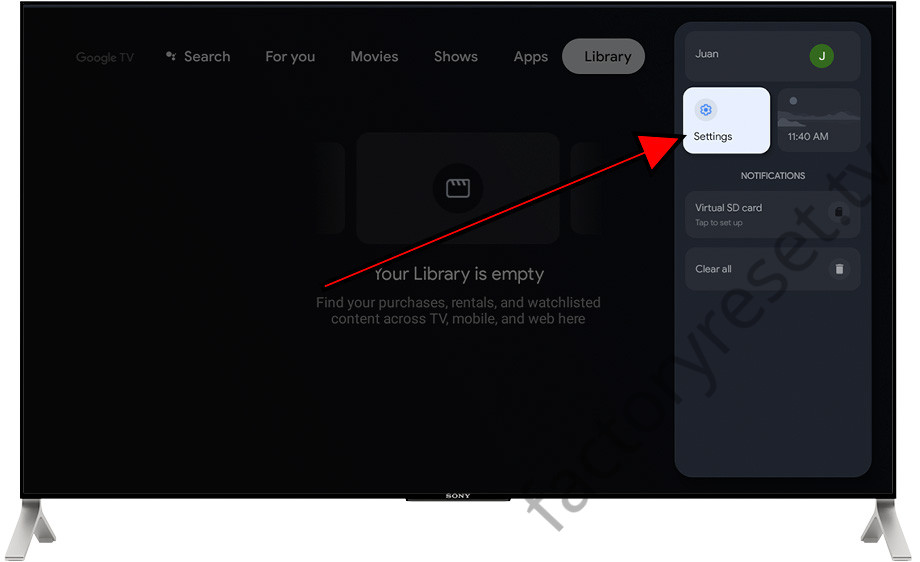
Step 4:
Once inside the television settings with Google TV, we go down using the buttons on the remote control to go to the "Device Preferences" or "System" section, it should have the icon of a television. Click to access.
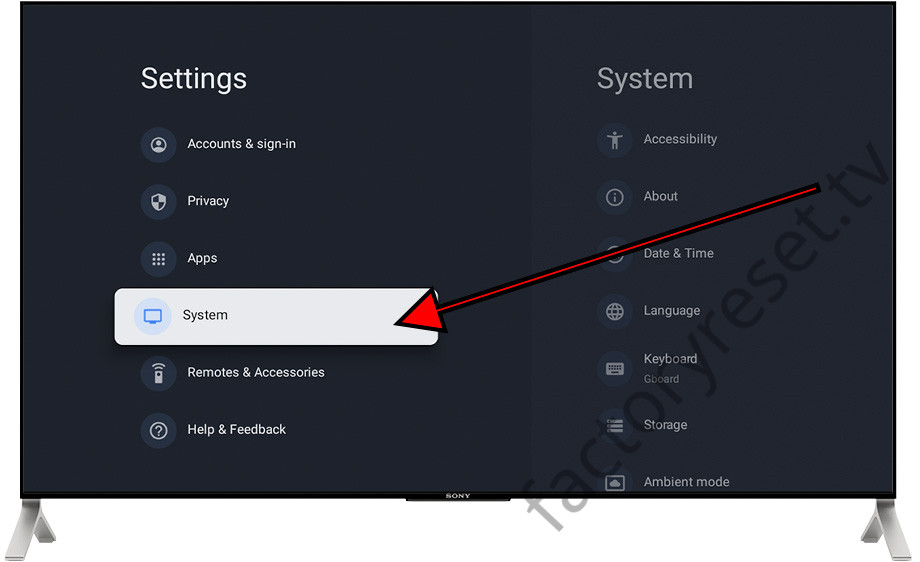
Step 5:
Within the "Device Preferences" or "System" section of the television, a section called "About" will appear; this section has an exclamation mark icon.
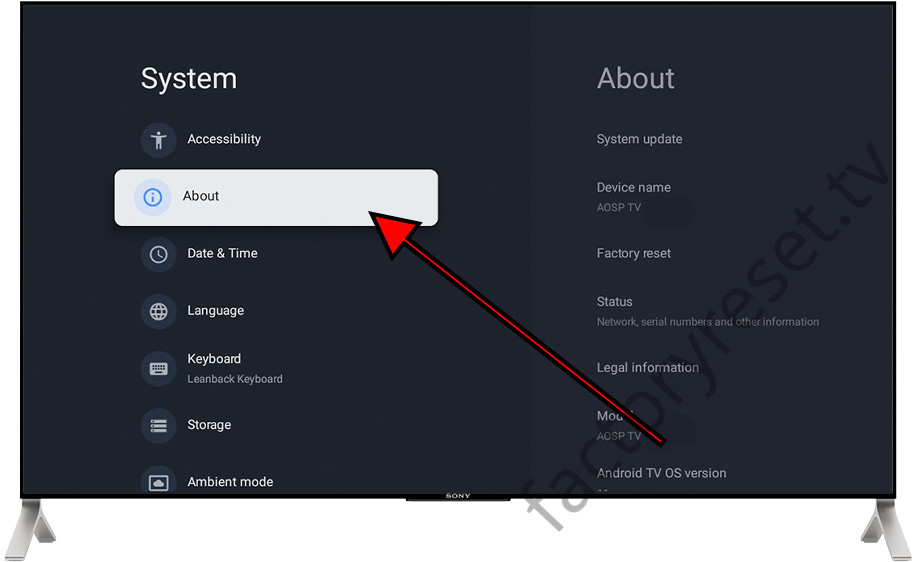
Step 6:
Within the "About" section, scroll down until you find the “Build number” or “Android TV OS Build” section.
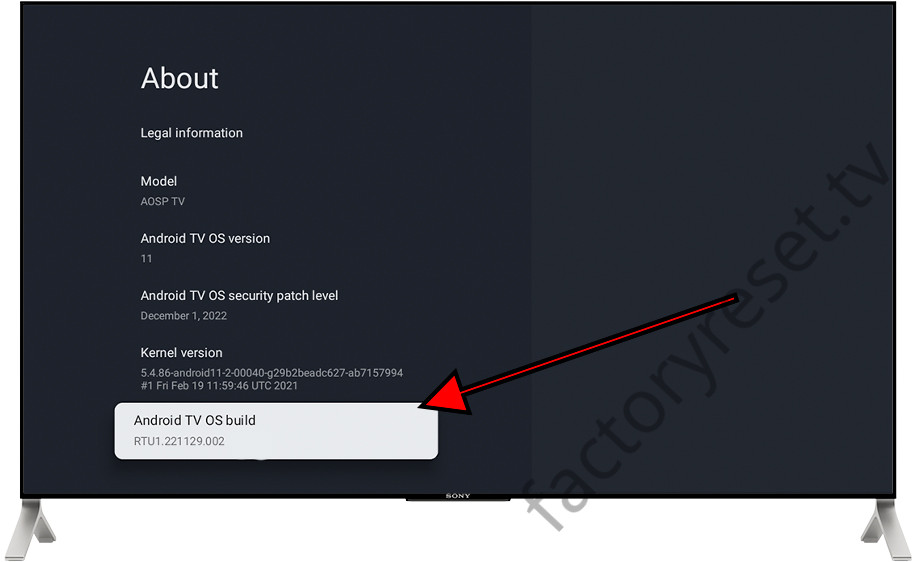
Step 7:
Click on this button “Build number” or “Android TV OS Build” seven times in a row, each time you click you will see a counter appear indicating the number of times left to click to activate the developer options.
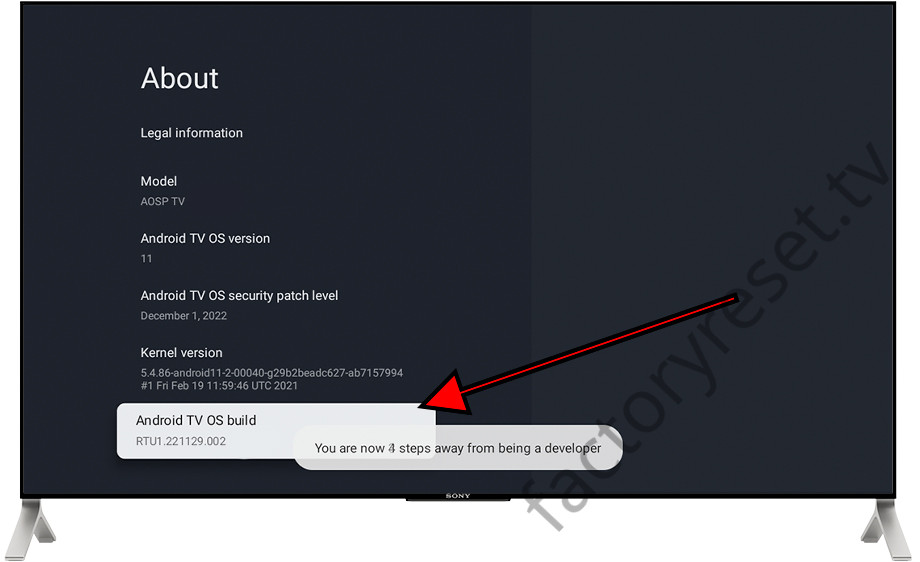
Step 8:
After pressing seven times in a row, a message will appear indicating that the developer options are already activated.
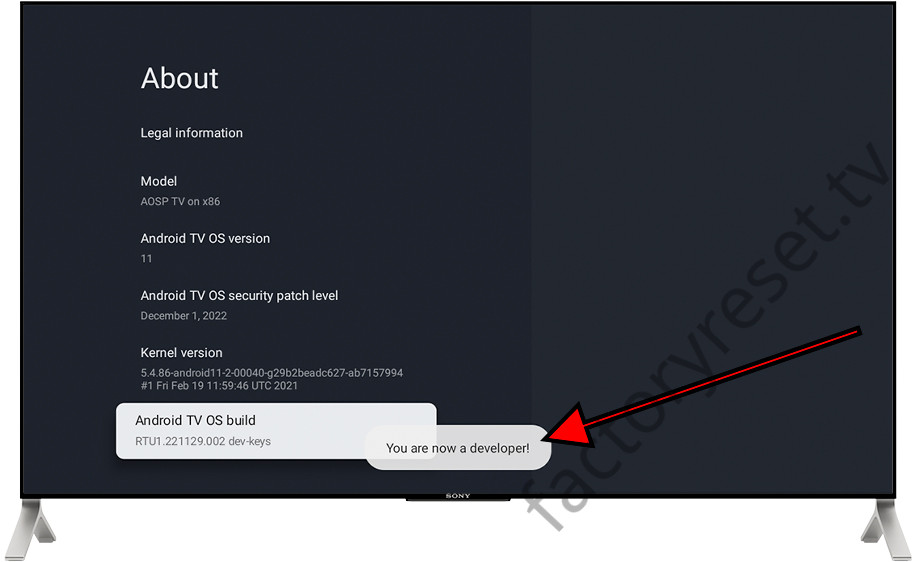
Step 9:
Go back using the back button on the remote control to access the system settings.
Here you will see that a new section called “Developer Options” has appeared. Select this section and press the center button on the remote control to access it, check that it is active and see all the available options.
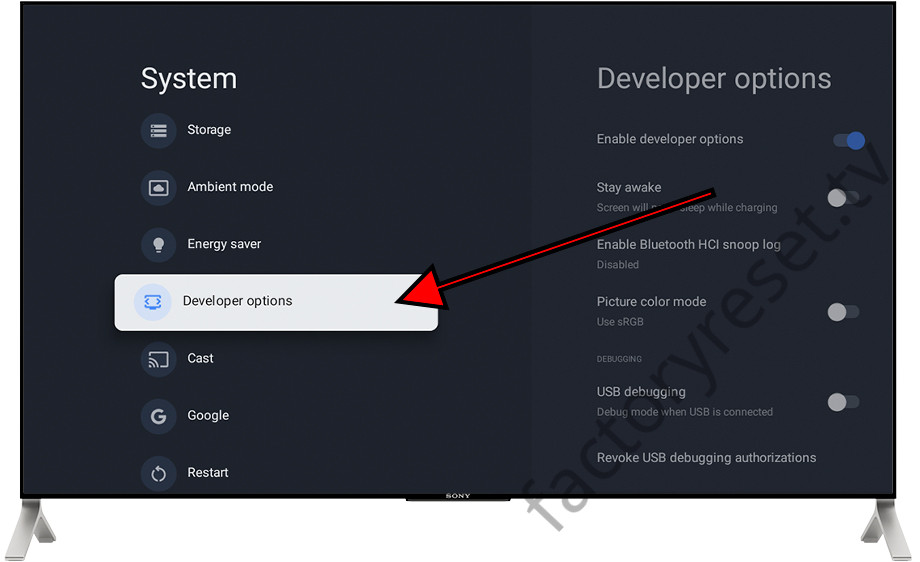
Step 10:
You will see that the Google TV developer options are activated and you will see all the options that you can activate or deactivate to do the tests you need.
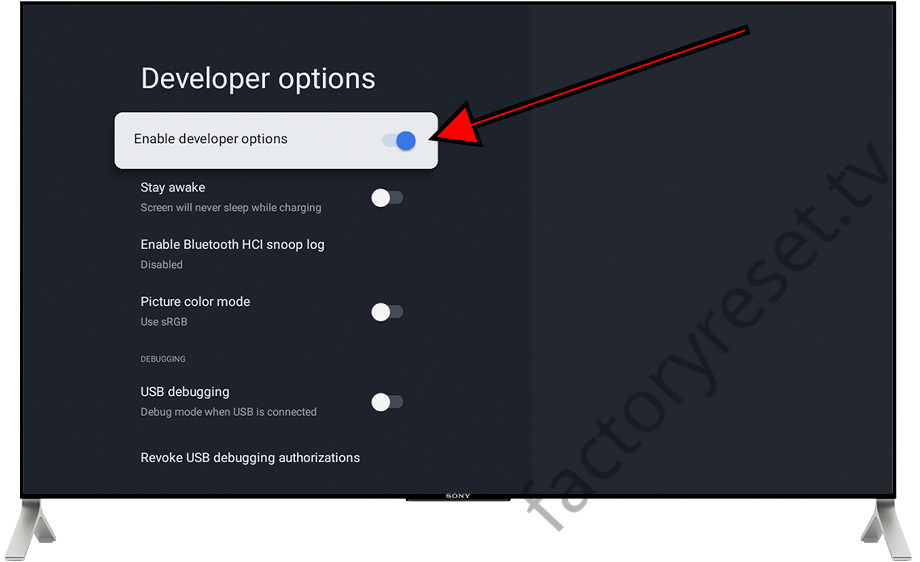
Questions and answers from users about "How to activate developer mode on televisions with Google TV"
There are no questions yet about "How to activate developer mode on televisions with Google TV", you can write the first one.